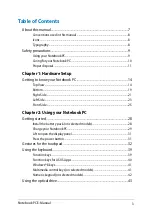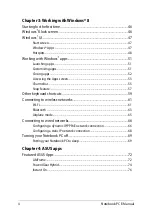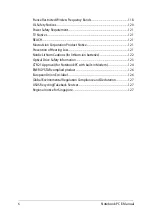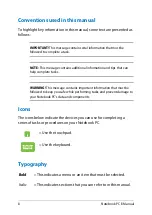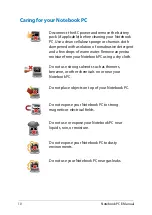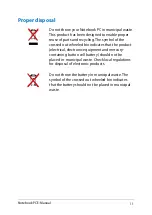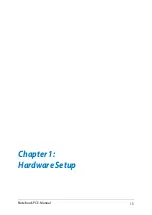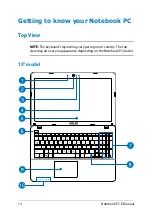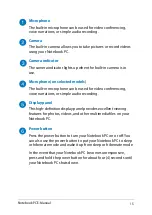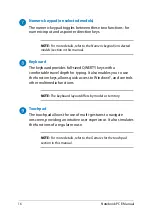Summary of Contents for A450CF
Page 1: ...Notebook PC E Manual ...
Page 12: ...12 Notebook PC E Manual ...
Page 13: ...Notebook PC E Manual 13 Chapter 1 Hardware Setup ...
Page 26: ...26 Notebook PC E Manual ...
Page 27: ...Notebook PC E Manual 27 Chapter 2 Using your Notebook PC ...
Page 31: ...Notebook PC E Manual 31 Lift to open the display panel Press the power button ...
Page 45: ...Notebook PC E Manual 45 Chapter 3 Working with Windows 8 ...
Page 70: ...70 Notebook PC E Manual ...
Page 71: ...Notebook PC E Manual 71 Chapter 4 ASUS apps ...
Page 77: ...Notebook PC E Manual 77 Chapter 5 Power on Self Test POST ...
Page 93: ...Notebook PC E Manual 93 Chapter 6 Upgrading your Notebook PC ...
Page 106: ...106 Notebook PC E Manual ...
Page 107: ...Notebook PC E Manual 107 Appendices ...
Page 125: ...Notebook PC E Manual 125 German Greek Italian Portuguese Spanish Swedish ...
Page 128: ...128 Notebook PC E Manual ...