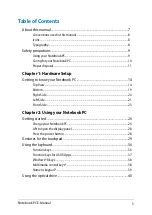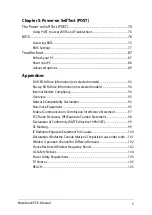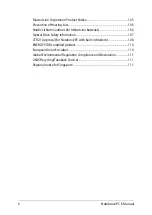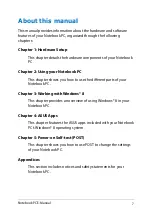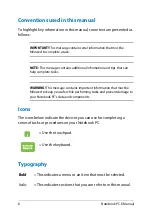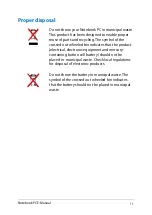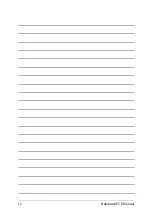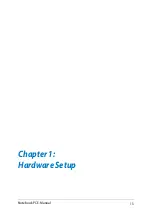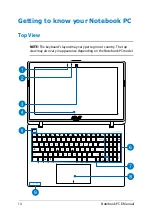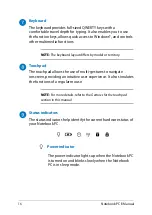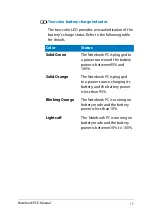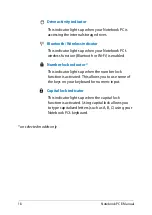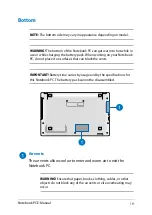Notebook PC E-Manual
Chapter 3: Working with Windows® 8
Start screen ....................................................................................................................... 45
Windows® Apps .............................................................................................................. 45
Hotspots ............................................................................................................................. 46
apps ...............................................................................49
Launching apps ............................................................................................................... 49
Customizing apps ........................................................................................................... 49
Closing apps ..................................................................................................................... 50
Accessing the Apps screen .......................................................................................... 51
Charms bar ........................................................................................................................ 53
Snap feature ..................................................................................................................... 55
Other keyboard shortcuts ......................................................................................57
Connecting to wireless networks ........................................................................59
Wi-Fi ..................................................................................................................................... 59
Bluetooth .......................................................................................................................... 61
Airplane mode ................................................................................................................. 63
Configuring a dynamic IP/PPPoE network connection .................................... 64
Configuring a static IP network connection ......................................................... 66
LifeFrame ........................................................................................................................... 70
Power4Gear Hybrid ........................................................................................................ 72
Instant On .......................................................................................................................... 74
Summary of Contents for A451CA
Page 1: ...Notebook PC E Manual 15 6 X551 Series 14 0 X451 Series ...
Page 12: ...12 Notebook PC E Manual ...
Page 13: ...Notebook PC E Manual 13 Chapter 1 Hardware Setup ...
Page 24: ...24 Notebook PC E Manual ...
Page 25: ...Notebook PC E Manual 25 Chapter 2 Using your Notebook PC ...
Page 28: ...28 Notebook PC E Manual Lift to open the display panel Press the power button ...
Page 42: ...42 Notebook PC E Manual ...
Page 43: ...Notebook PC E Manual 43 Chapter 3 Working with Windows 8 ...
Page 68: ...68 Notebook PC E Manual ...
Page 69: ...Notebook PC E Manual 69 Chapter 4 ASUS apps ...
Page 75: ...Notebook PC E Manual 75 Chapter 5 Power on Self Test POST ...
Page 91: ...Notebook PC E Manual 91 Appendices ...
Page 109: ...Notebook PC E Manual 109 German Greek Italian Portuguese Spanish Swedish ...
Page 112: ...112 Notebook PC E Manual ...