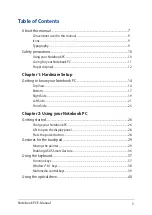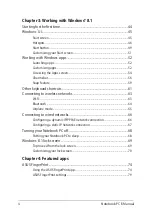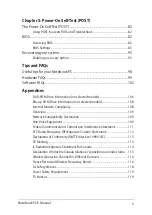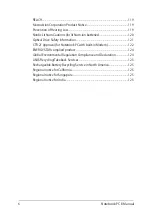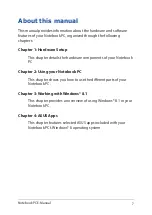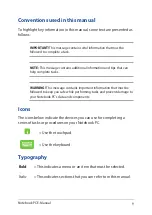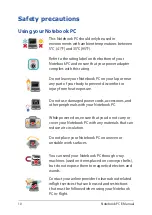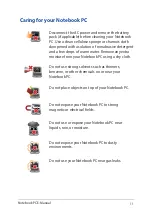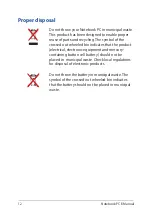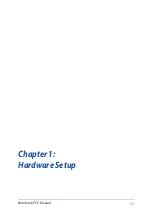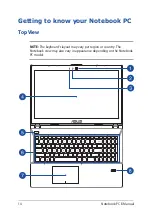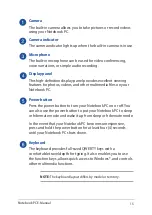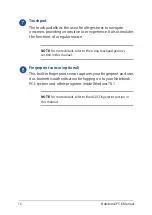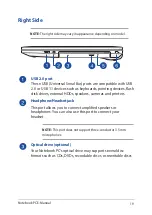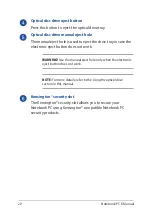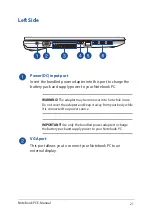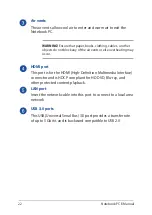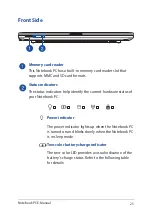8
Notebook PC E-Manual
Chapter 5: Power-On Self-Test (POST)
This chapter shows you how to use POST to change the settings
of your Notebook PC.
Tips and FAQs
This section presents some recommended tips, hardware FAQs,
and software FAQs you can refer to for maintaining and fixing
common issues with your Notebook PC.
Appendices
This section includes notices and safety statements for your
Notebook PC.
Summary of Contents for A555D
Page 1: ...Notebook PC E Manual First Edition April 2015 E10114 ...
Page 13: ...Notebook PC E Manual 13 Chapter 1 Hardware Setup ...
Page 25: ...Notebook PC E Manual 25 Chapter 2 Using your Notebook PC ...
Page 28: ...28 Notebook PC E Manual Lift to open the display panel Press the power button ...
Page 43: ...Notebook PC E Manual 43 Chapter 3 Working with Windows 8 1 ...
Page 72: ...72 Notebook PC E Manual ...
Page 73: ...Notebook PC E Manual 73 Chapter 4 Featured apps ...
Page 81: ...Notebook PC E Manual 81 Chapter 5 Power On Self Test POST ...
Page 97: ...Notebook PC E Manual 97 Tips and FAQs ...
Page 105: ...Notebook PC E Manual 105 Appendices ...
Page 123: ...Notebook PC E Manual 123 German Greek Italian Portuguese Spanish Swedish ...
Page 128: ...128 Notebook PC E Manual ...