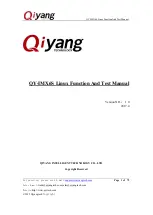PICO-KBU4-SEMI Quick Installation Guide
Step 16:
VESA Mount (Requires VESA mounting kit). To use a VESA mount, attach two VESA mount screws to the
bottom of the system as shown. Make sure the VESA bracket is attached to mounting surface with arrow pointing
up. Slide the system into the mount as shown. (Figure is for demonstration purposes).
Step 15:
To reattach bottom panel, make sure the posts line up with the corresponding slots as shown. Slide
panel onto system, then secure with four black screws.
Step 14:
Attach 2.5” drive to drive bracket, secure with four screws as shown. Note orientation with arrow.
Attach SATA and SATA Power cables to drive, then attach the assembly to the system (Note: arrow points
towards fan).