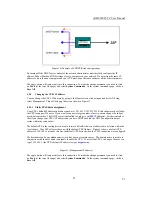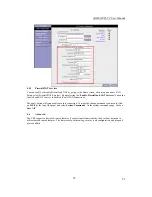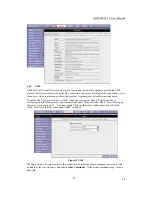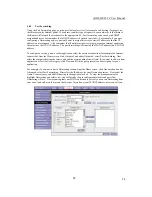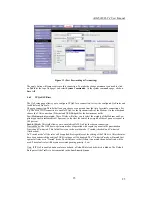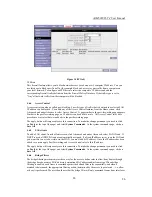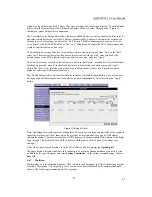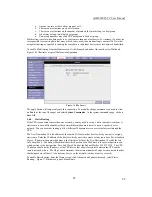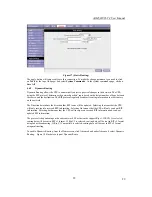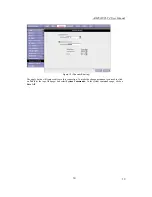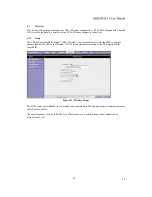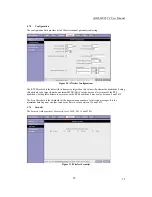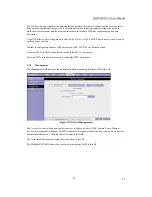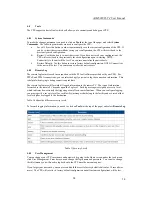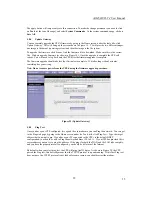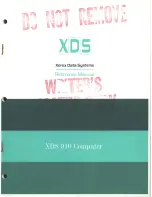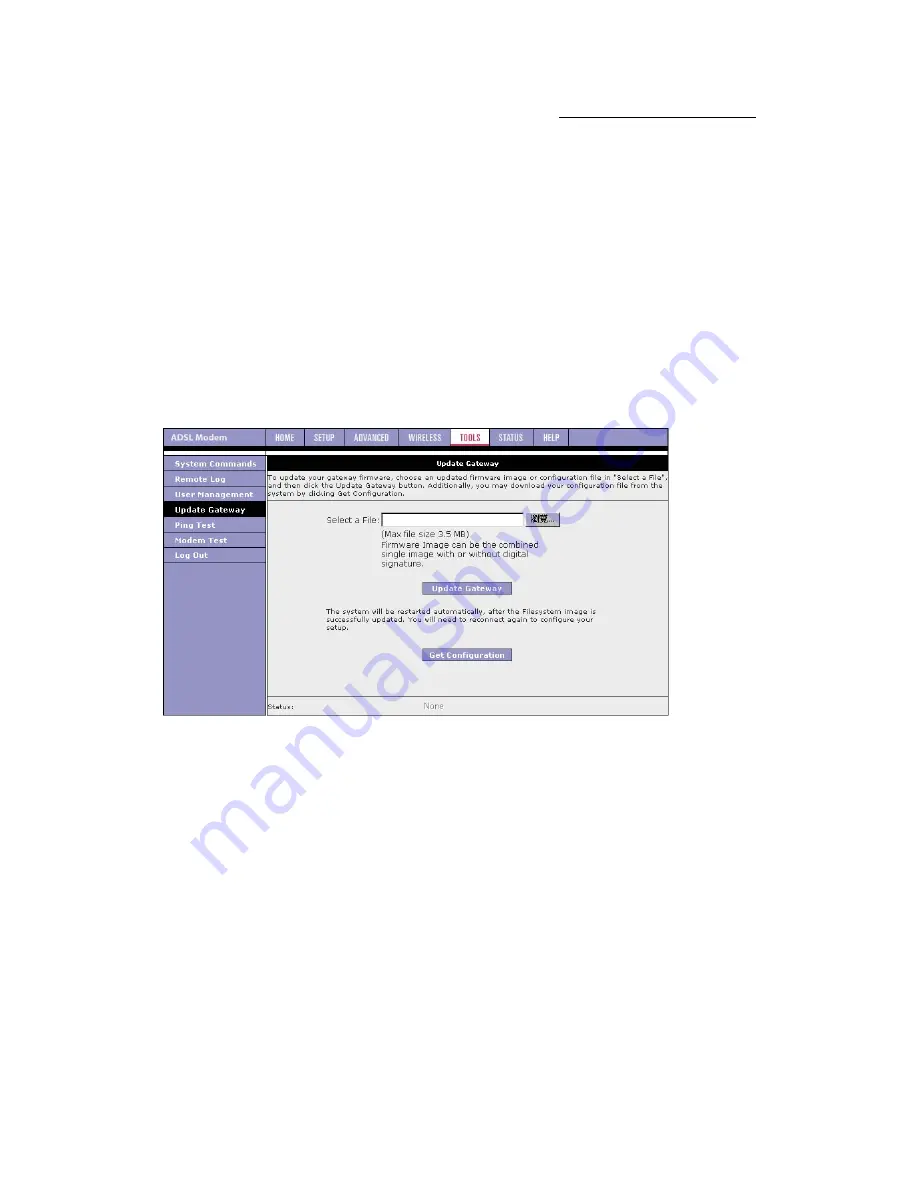
AAM6020VI-T4 User Manual
35
35
The apply button will temporarily save this connection. To make the change permanent you need to click
on
Tools
(at the top of the page) and select
System Commands
. At the system commands page, click on
Save All
.
4.8.4 Update
Gateway
You can remotely upgrade the CPE’s firmware by going to the Home screen, under the tools title, click
Update Gateway. This will bring up the screen shown in Figure 19. TI will provide two different images;
one image is the kernel (operating system) and the other image is the file system.
To upgrade the firmware, click browse, find the firmware file to download. Make sure this is the correct
file. Click on upgrade firmware (as shown in Figure 19). Once the upgrade is complete the CPE will
reboot. You will need to log back onto the CPE after the firmware upgrade is complete.
The firmware upgrade should take less that 5 minutes to complete. If it takes longer than 5 minutes,
something has gone wrong.
Note: Do not remove power from the CPE during the firmware upgrade procedure.
Figure 23 (Update Gateway)
4.8.5 Ping
Test
Once you have your CPE configured, it is a good idea to make sure you can Ping the network. You can get
to the Ping web page by going to the Home screen, under the Tools title, click Ping Test. Type the target
address that you want to pin. If you have your PC connected to the CPE via the default DHCP
configuration, you should be able to Ping the network address 192.168.1.1. If your ISP has provided their
server address you can try to ping the address. If the pings for both the WAN and the LAN side complete,
and you have the proper protocols configured, you should be able to surf the Internet.
By default when you select ping test, the CPE will ping itself 3 times. As shown in Figure 20, the CPE
passed the Ping test; this basically means that the TCP/IP protocol is up and running. If this first Ping test
does not pass, the TCP/IP protocol is not loaded for some reason; you should restart the modem.