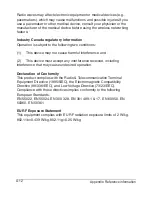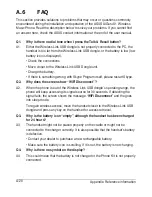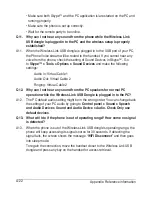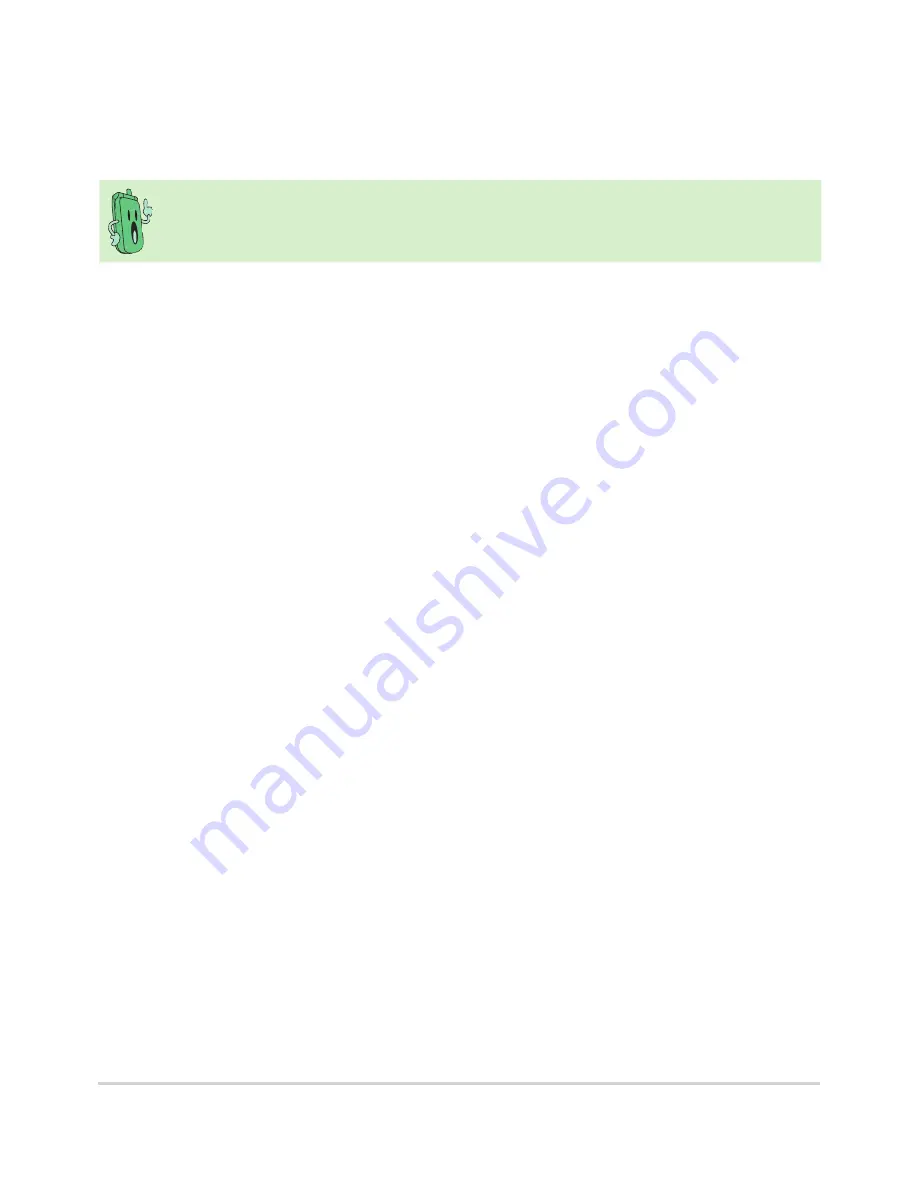
A-14
Appendix: Reference information
This requirement is likely to change over time, allowing you to use your wireless LAN
card in more areas within France. Please check with ART for the latest information
(www.art-telecom.fr)
NOTE:
Your WLAN Card transmits less than 100 mW, but more than
10 mW.
UL Safety Notices
Required for UL 1459 covering telecommunications (telephone) equipment intended
to be electrically connected to a telecommunication network that has an operating
voltage to ground that does not exceed 200V peak, 300V peak-to-peak, and 105V
rms, and installed or used in accordance with the National Electrical Code (NFPA 70).
When using the device, basic safety precautions should always be followed to reduce
the risk of fire, electric shock, and injury to persons, including the following:
•
Do not use
the device near water, for example, near a bath tub, wash bowl,
kitchen sink or laundry tub, in a wet basement or near a swimming pool.
•
Do not use
the device during an electrical storm. There may be a remote risk of
electric shock from lightning.
•
Do not use
the device in the vicinity of a gas leak.
Required for UL 1642 covering primary (nonrechargeable) and secondary
(rechargeable) lithium batteries for use as power sources in products. These batteries
contain metallic lithium, or a lithium alloy, or a lithium ion, and may consist of a single
electrochemical cell or two or more cells connected in series, parallel, or both, that
convert chemical energy into electrical energy by an irreversible or reversible chemical
reaction.
•
Do not
dispose the device battery pack in a fire, as they may explode. Check
with local codes for possible special disposal instructions to reduce the risk of
injury to persons due to fire or explosion.
•
Do not
use power adapters or batteries from other devices to reduce the risk of
injury to persons due to fire or explosion. Use only UL certified power adapters or
batteries supplied by the manufacturer or authorized retailers.