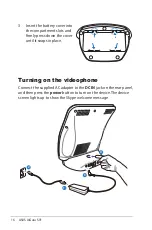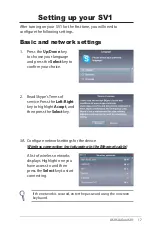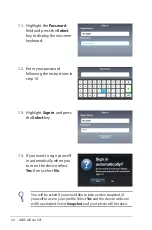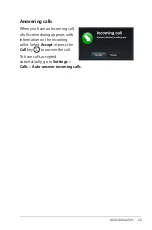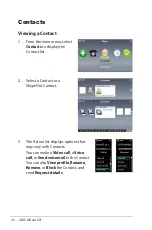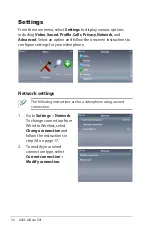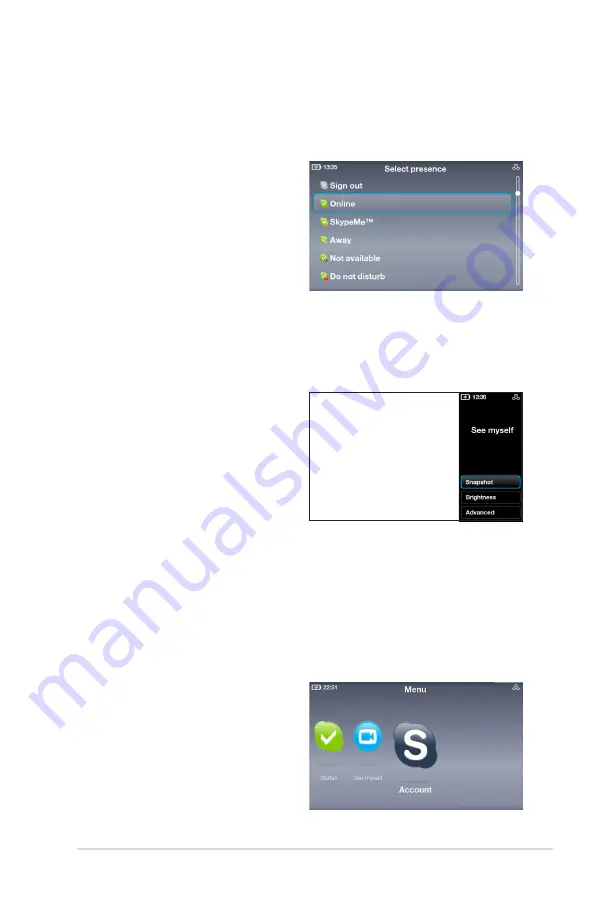
ASUS AiGuru SV1
29
Status
You can change your Skype status by pressing the
Up
key from the
idle screen or by selecting
Status
from the main menu.
See myself
You can take a
snapshot of yourself to put in your profile.
1. Select presence.
2. Your presence will be
updated.
1. From the main menu, select
See myself
, and the webcam
will be activated.
2. Select
Snapshot
to get
ready to take snapshot. You
can also select
Brightness
or
Advanced
to configure
further image settings.
3. Select
Snapshot
. After a 3-2-1 countdown, your photo is taken.
You can
Save
the photo to your Skype profile,
Try again
, or
Cancel
the action.
Account
Select
Account
from the main
menu to view your account details.
You will be able to check your
Skype Credit balance and check
your subscriptions (for example,
voicemail or online numbers).
Visit www.skype.com for more
information.