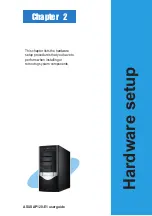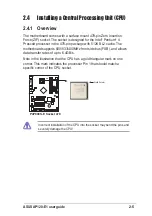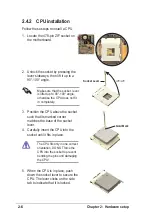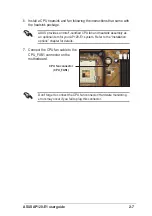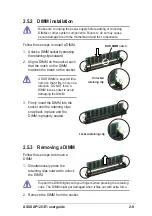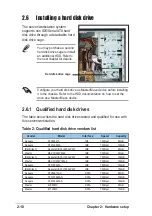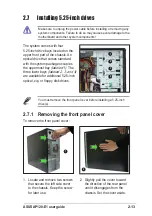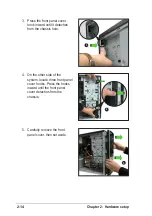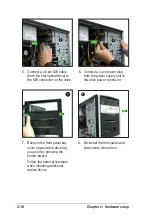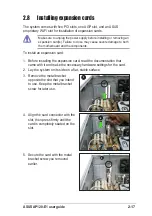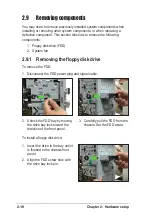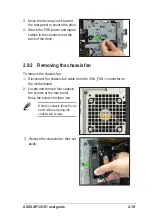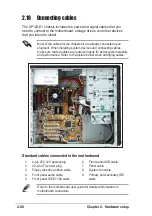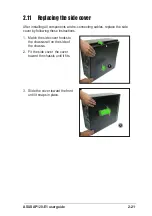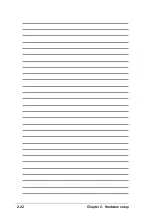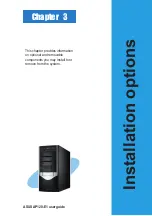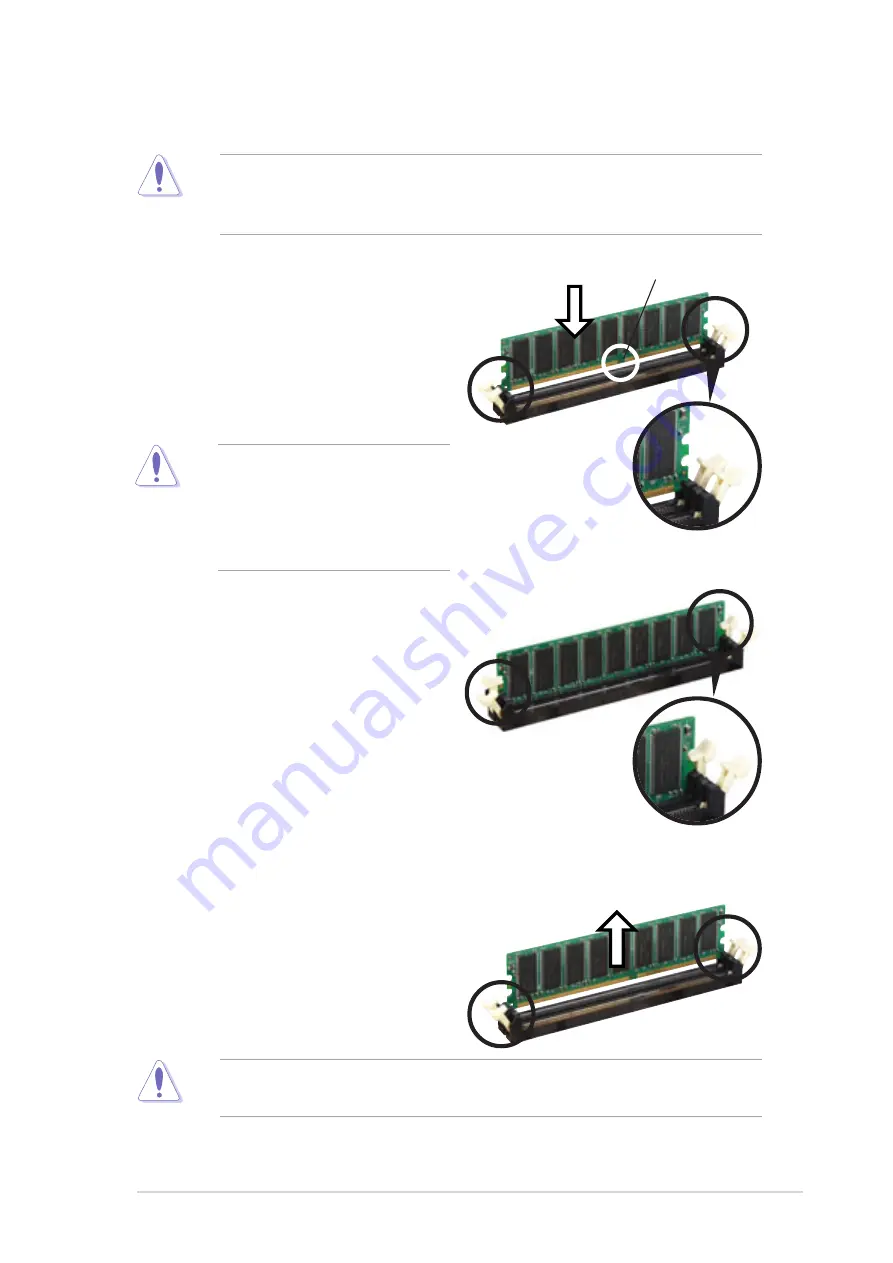
2-9
ASUS AP120-E1 user guide
2.5.3 Removing a DIMM
Follow these steps to remove a
DIMM.
1. Simultaneously press the
retaining clips outward to unlock
the DIMM.
3. Firmly insert the DIMM into the
socket until the retaining clips
snap back in place and the
DIMM is properly seated.
Locked retaining clip
Support the DIMM lightly with your fingers when pressing the retaining
clips. The DIMM might get damaged when it flips out with extra force.
2. Remove the DIMM from the socket.
2.5.2 DIMM installation
Make sure to unplug the power supply before adding or removing
DIMMs or other system components. Failure to do so may cause
severe damage to both the motherboard and the components.
Follow these steps to install a DIMM.
1. Unlock a DIMM socket by pressing
the retaining clips outward.
2. Align a DIMM on the socket such
that the notch on the DIMM
matches the break on the socket.
A DDR DIMM is keyed with a
notch so that it fits in only one
direction. DO NOT force a
DIMM into a socket to avoid
damaging the DIMM.
Unlocked
retaining clip
DDR DIMM notch