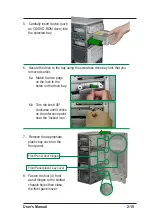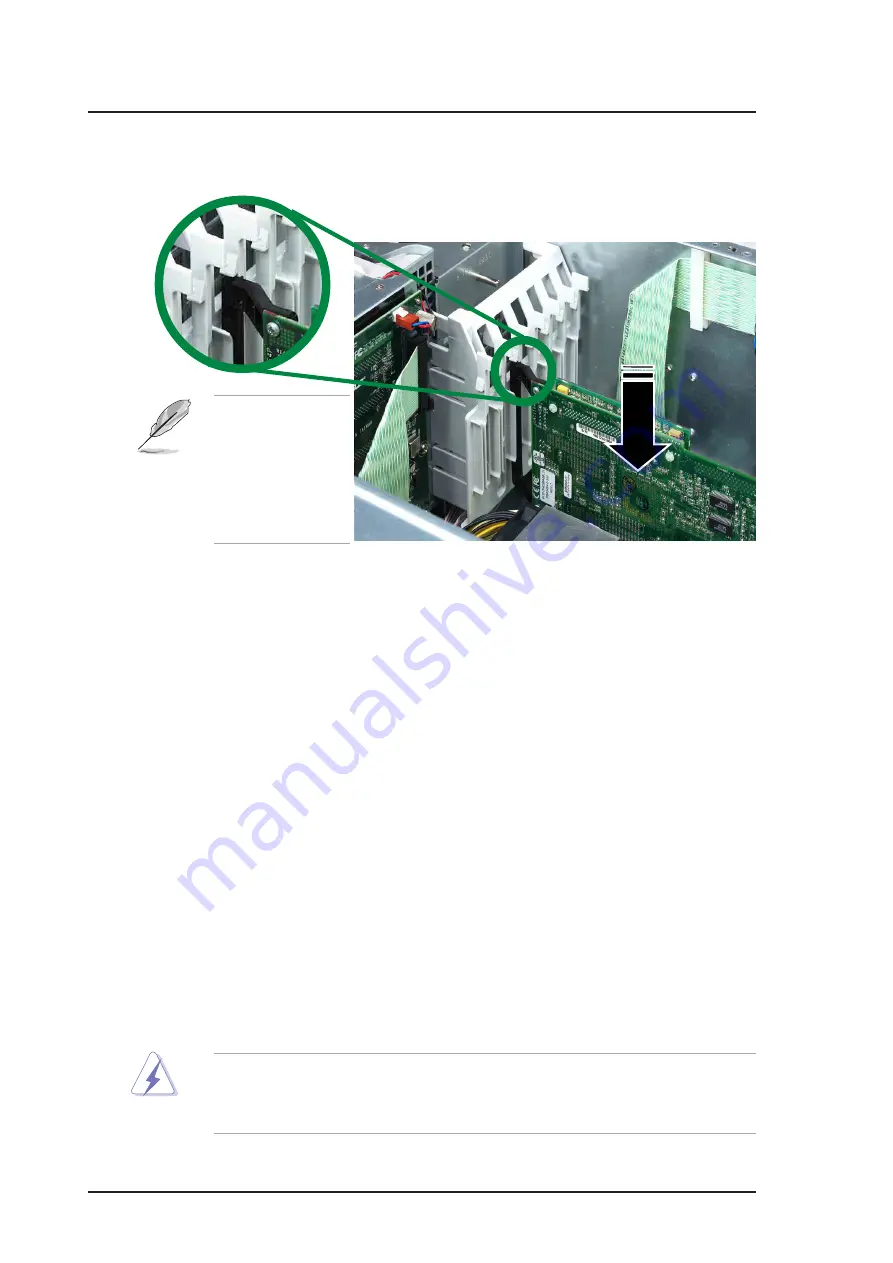
2-24
ASUS AP1710-I5
2.8 Long Card Support Guide
The long card support guide secures that long expansion cards are
positioned firmly in place.
Make sure to unplug the power cord before installing or removing
expansion cards from the slot. Failure to do so may cause you physical
injury, damage the expansion card or other motherboard components.
To install a long expansion card, follow these steps.
1. Before installing the expansion card, read the documentation that came
with it and make the necessary hardware settings.
2. Remove the system chassis cover.
3. Remove the bracket opposite the PCI slot. Refer to “2.7 Screwless
Expansion Card Slot” on page 2-23 for more details.
4. Align the long card connector with the slot and press firmly until the card
is completely seated on the slot.
5. Secure the card to the chassis by locking the expansion card slot
screwless lock. Refer to “2.7 Screwless Expansion Card Slot” on page
2-23 for more details.
6. Replace the chassis cover.
7. Set up the BIOS if necessary.
8. Install the necessary software drivers for your expansion card.
Make sure the
handle of the
expansion card
is locked in the
expansion card
guide.