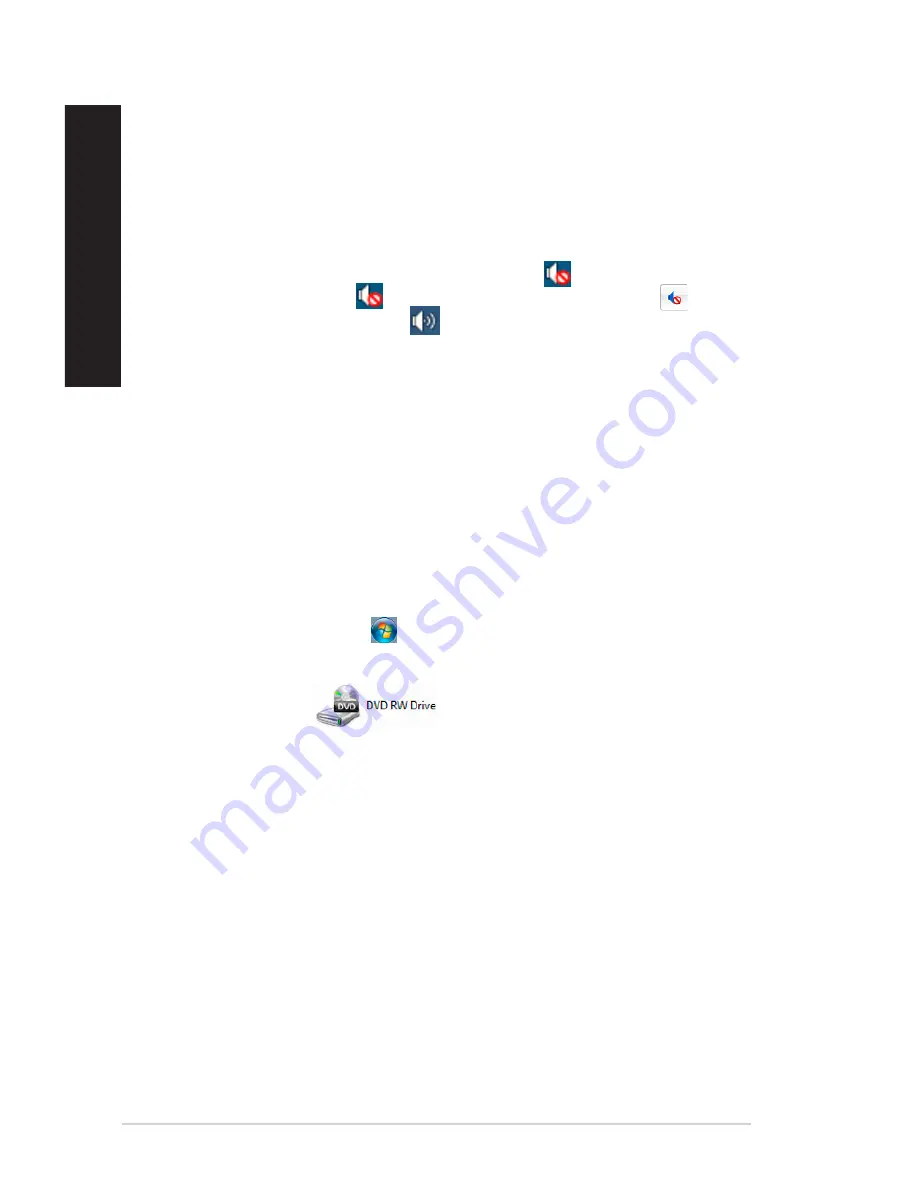
?
My speakers produce no sound.
•
Ensure that you connect your speakers to the Line out port on the front panel or
the rear panel.
•
Check if your speaker is connected to an electrical source and turned on.
•
Adjust your speakers’ volume.
•
Ensure that your computer’s system sounds are not Muted.
•
If it is muted, the volume icon is displayed as
. To enable the system
sounds, click
from the Windows notification area, then click
.
•
If it is not muted, click
and drag the slider to adjust the volume.
•
Connect your speakers to another computer to test if the speakers are working
properly.
?
The DVD drive cannot read a disc.
•
Check if the disc is placed with the label side facing up.
•
Check if the disc is centered in the tray, especially for the discs with
non-standard size or shape.
•
Check if the disc is scratched or damaged.
?
The DVD drive eject button is not responding.
1.
On Windows
®
7, click
>
Computer
.
On Windows
®
10, from the Start menu, click
File Explorer
.
2. Right-click
, then click
Eject
from the menu.
68
Chapter 6: Troubleshooting
ENGLISH
ENGLISH
Summary of Contents for BM5CD
Page 46: ...46 Chapter 3 Using your computer ENGLISH ...
Page 64: ...64 Chapter 5 Using ASUS Business Manager ENGLISH ...
Page 74: ...74 ...
Page 90: ...90 ...




















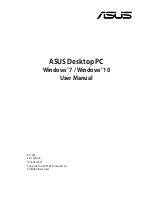
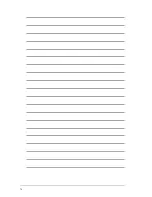
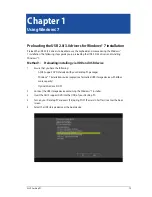

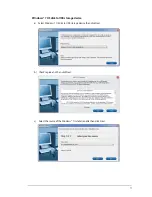
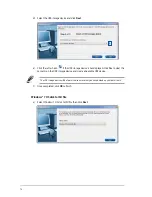
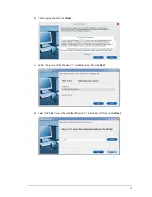
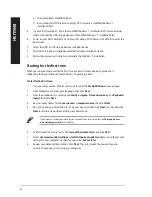
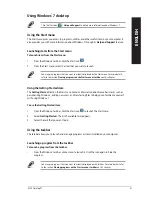
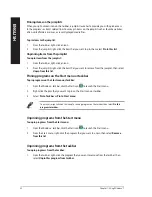
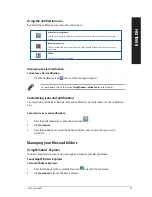














![Lenovo 90B6 [H50-50 ES] User Manual preview](http://thumbs.mh-extra.com/thumbs/lenovo/90b6-h50-50-es/90b6-h50-50-es_user-manual_201023-01.webp)


