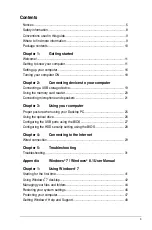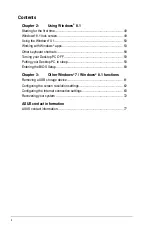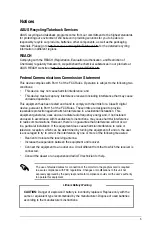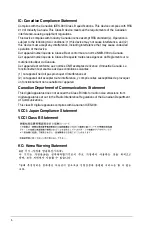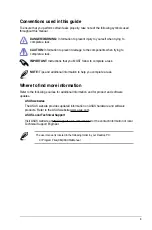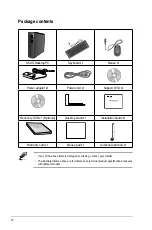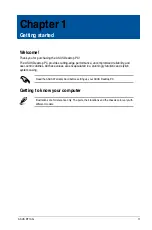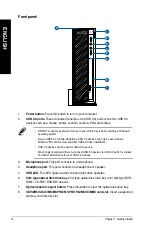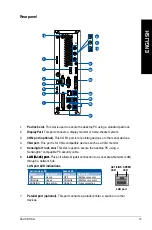Reviews:
No comments
Related manuals for BT1AG

UD7 Series
Brand: Igel Pages: 2

TRS-80 Model 100
Brand: Radio Shack Pages: 210

7012 300 Series
Brand: IBM Pages: 148

320-00-00010-01
Brand: Life Fitness Pages: 36

Max-80
Brand: Lobo Drives Pages: 40

AS-D250
Brand: Asus Pages: 52

AAEON BOXER-8251AI
Brand: Asus Pages: 39

Aaeon BOXER-8170AI
Brand: Asus Pages: 35

AAEON RTC-1010M
Brand: Asus Pages: 55

AAEON RTC-710RK
Brand: Asus Pages: 43

AS-D850
Brand: Asus Pages: 38

AAEON BOXER-8240AI
Brand: Asus Pages: 53

AS-D325
Brand: Asus Pages: 76

AS-D792
Brand: Asus Pages: 44

AS-D777
Brand: Asus Pages: 76

AAEON BOXER-8231AI
Brand: Asus Pages: 38

AAEON BOXER-8521AI
Brand: Asus Pages: 54

AAEON BOXER-8223AI
Brand: Asus Pages: 47