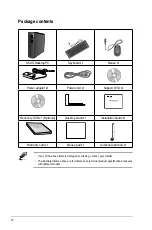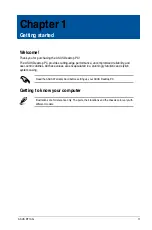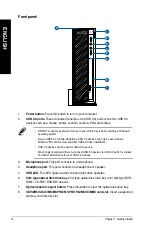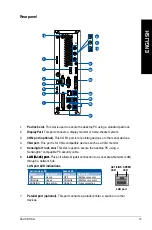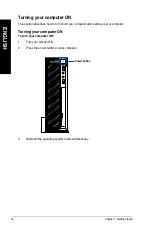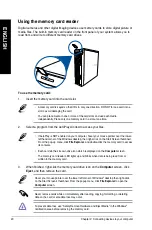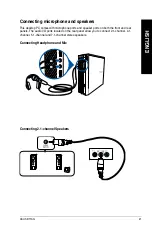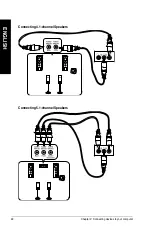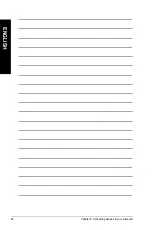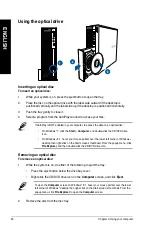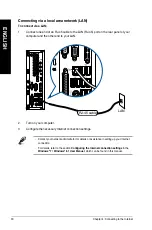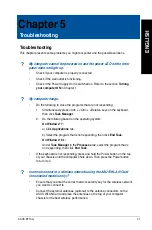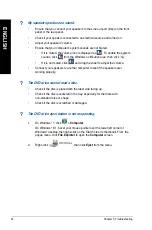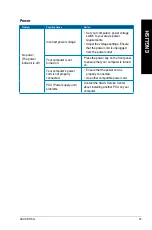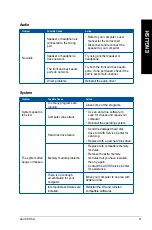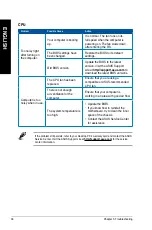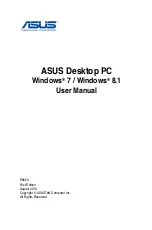Reviews:
No comments
Related manuals for BT1AG

viper 4+
Brand: Raven Pages: 18

Envizio Pro
Brand: Raven Pages: 232

Color Computer 3 Basic
Brand: Tandy Pages: 17

TRS-80 Model II
Brand: Tandy Pages: 36

1000 MS-DOS
Brand: Tandy Pages: 337

1000 MS-DOS
Brand: Tandy Pages: 251

6862 - PC 300 PL
Brand: IBM Pages: 208

iDEQ-T1 IN294KT1
Brand: Biostar Pages: 53

FlowControl FC-S01
Brand: Go!Paint Pages: 20

ACE 500
Brand: Franklin Pages: 171

Explora 400 Series
Brand: NCD Pages: 62

L300
Brand: NComputing Pages: 95

RealPOS 70XRT
Brand: NCR Pages: 183

F105D
Brand: Giada Pages: 41

VivoStick TS10
Brand: Asus Pages: 2

VivoMini VM45
Brand: Asus Pages: 8

VivoMini UN42
Brand: Asus Pages: 2

ASUSTEK ROG Strix G15DK
Brand: Asus Pages: 41