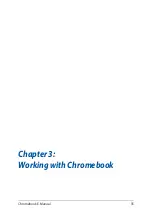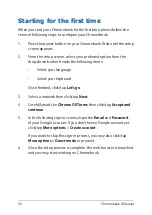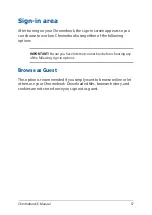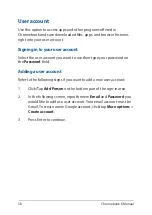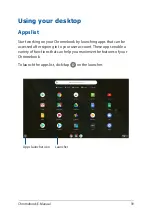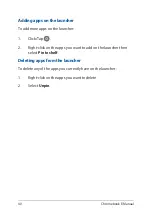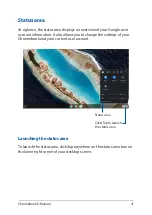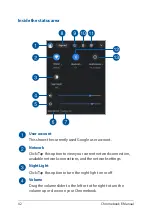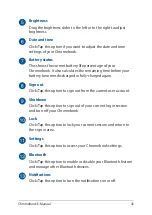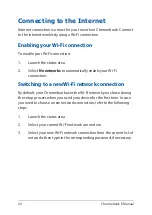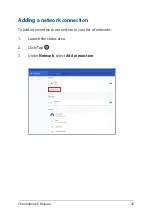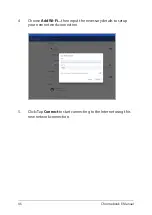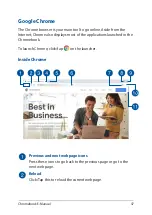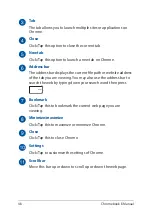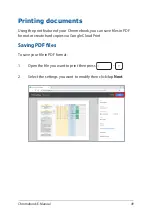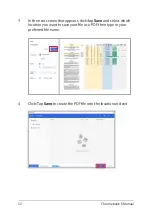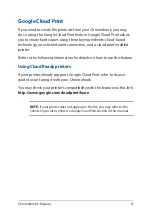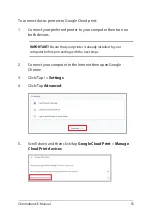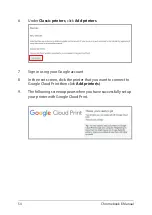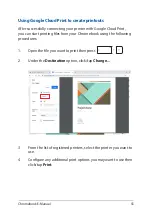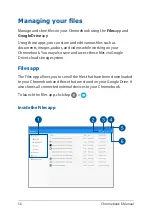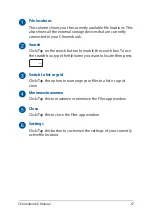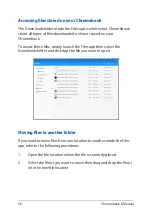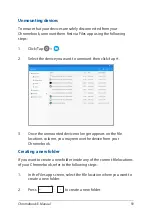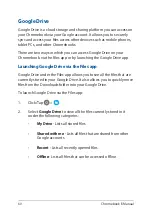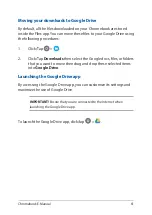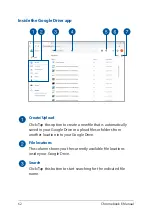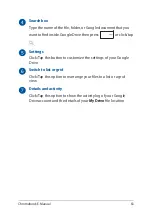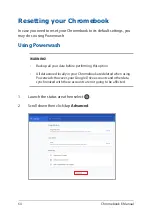Chromebook E-Manual
49
Printing documents
Using the print feature of your Chromebook, you can save files in PDF
format or create hard copies via Google Cloud Print.
Saving PDF files
To save your file in PDF format:
1.
Open the file you want to print then press
.
2.
Select the settings you want to modify then click/tap
Next
.
Summary of Contents for Chromebook C423NA
Page 1: ...E15463 First Edition June 2019 E Manual ...
Page 12: ...12 Chromebook E Manual ...
Page 13: ...Chromebook E Manual 13 Chapter 1 Hardware Setup ...
Page 22: ...22 Chromebook E Manual ...
Page 23: ...Chromebook E Manual 23 Chapter 2 Using your Chromebook ...
Page 35: ...Chromebook E Manual 35 Chapter 3 Working with Chromebook ...
Page 67: ...Chromebook E Manual 67 Tips and FAQs ...
Page 73: ...Chromebook E Manual 73 Appendices ...
Page 86: ...86 Chromebook E Manual German Greek Italian Portuguese Spanish Swedish ...