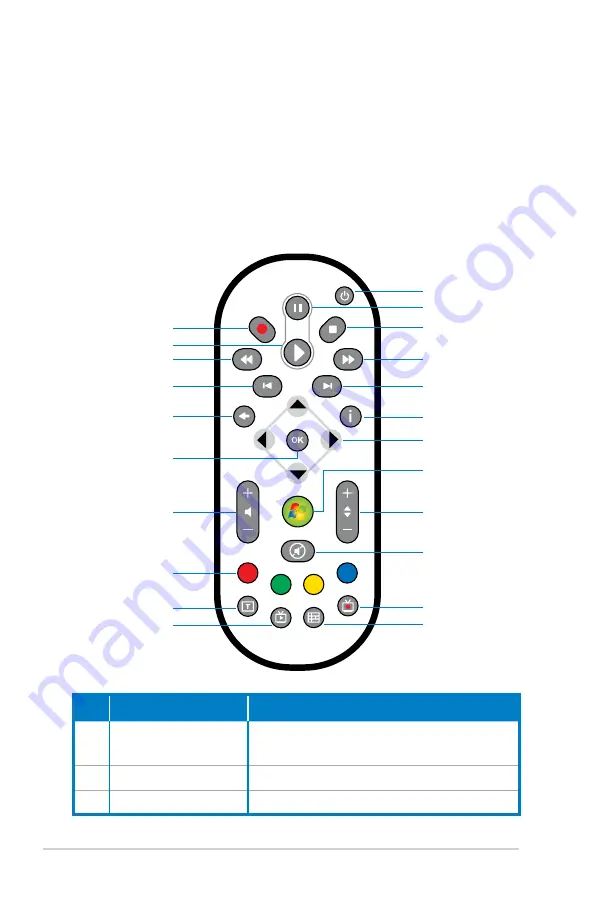
18 ASUS Desktop PC
Using the Media Center remote con-
trol
(optional)
Use the remote to launch the Media Center program to play
media files such as music and movies. You can also install an
external TV box to watch TV and record TV programs.
Refer to the table below to familiarize yourself with the functions
of the remote control buttons.
1
2
3
4
5
6
8
7
9
10
11
12
13
14
15
16
17
18
19
20
21
22
No. Button
Description
1.
Power
Press to turn on/off the power of the
screen and the speakers.
2.
Pause
Press to pause a playback.
.
Stop
Press to stop playing a media file.









































