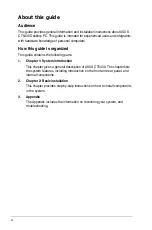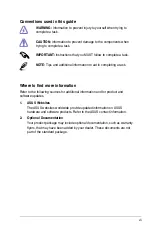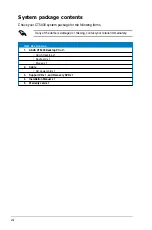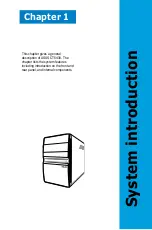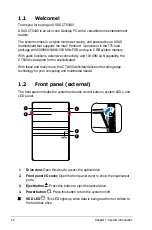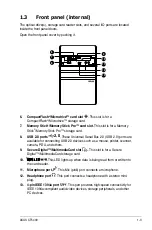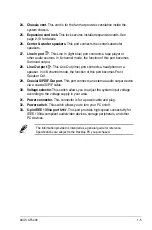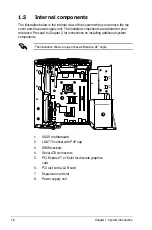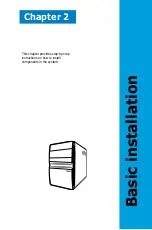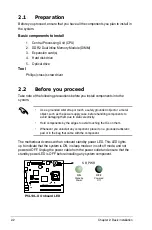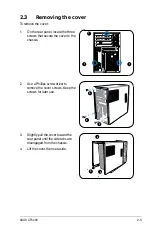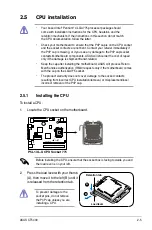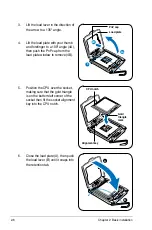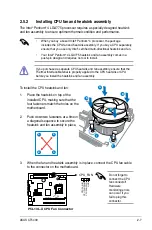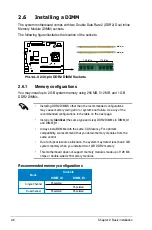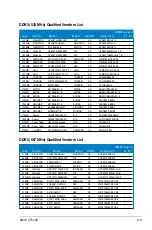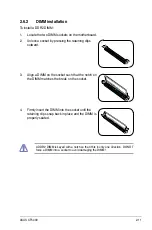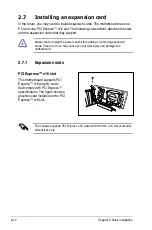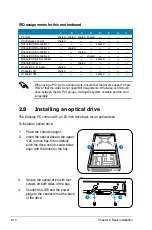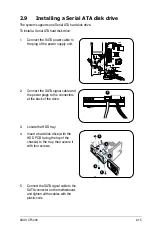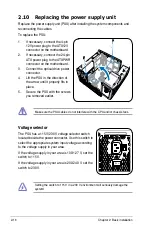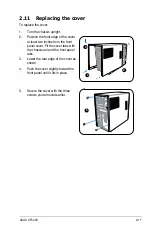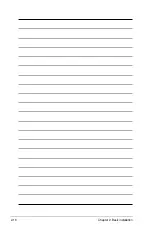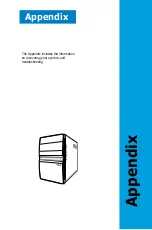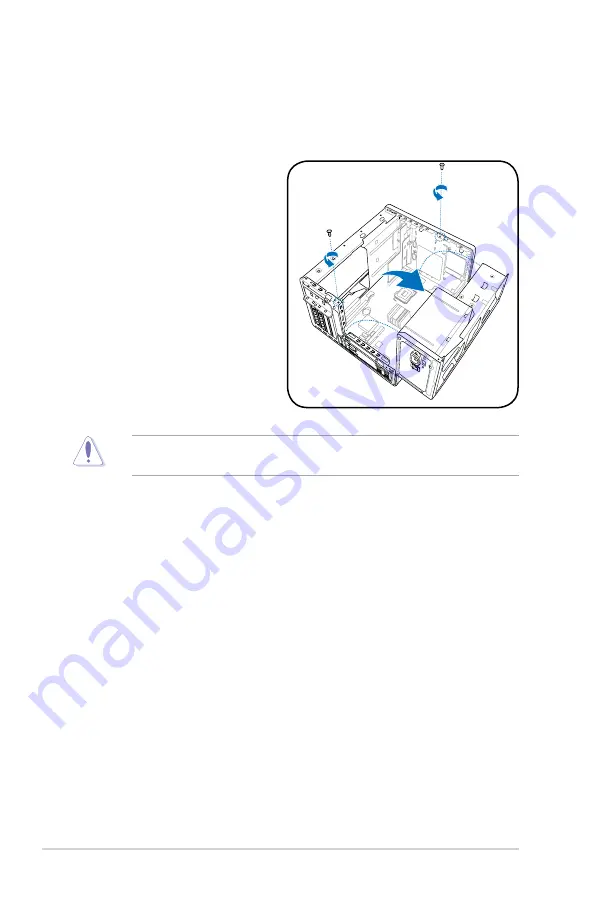
2-4
Chapter 2: Basic installation
2.4
Power supply unit
You need to turn over the power supply unit (PSU) section on the side before you
can install a central processing unit (CPU) and other system components.
To turn over the PSU:
When removing the PSU, ensure to hold or support it firmly. The unit may
accidentally drop and damage other system components.
1. Lay the system chassis on its
side on a flat and stable surface.
2. Locate and remove the two
screws that secures the PSU to
the chassis.
3. Lift the PSU in the direction of
the arrow to a 90º angle.
Summary of Contents for CT5430
Page 1: ...CT5430 ASUS Desktop PC ...
Page 32: ...2 18 Chapter 2 Basic installation ...
Page 36: ...A Appendix ...