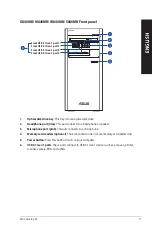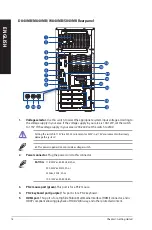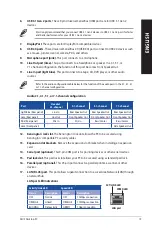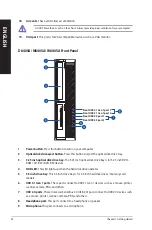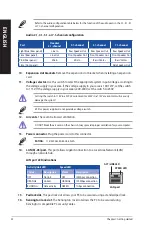7
BSMI: Taiwan Wireless Statement
Japan RF Equipment Statement
KC (RF Equipment)
RF Equipment Notices
CE: European Community Compliance Statement
The equipment complies with the RF Exposure Requirement 1999/519/EC, Council
Recommendation of 12 July 1999 on the limitation of exposure of the general public to
electromagnetic fields (0–300 GHz).
Wireless Radio Use
This device is restricted to indoor use when operating in the 5.15 to 5.25 GHz frequency band.
Exposure to Radio Frequency Energy
The radiated output power of the Wi-Fi technology is below the FCC radio frequency exposure
limits. Nevertheless, it is advised to use the wireless equipment in such a manner that the potential
for human contact during normal operation is minimized.
FCC Bluetooth Wireless Compliance
The antenna used with this transmitter must not be colocated or operated in conjunction with any
other antenna or transmitter subject to the conditions of the FCC Grant.
Bluetooth Industry Canada Statement
This Class B device meets all requirements of the Canadian interference-causing equipment
regulations.
Cet appareil numérique de la Class B respecte toutes les exigences du Règlement sur le matériel
brouilleur du Canada.
Summary of Contents for D840MA
Page 12: ...12 ...
Page 34: ...34 Chapter 2 Connecting devices to your computer ENGLISH ...
Page 46: ...46 Chapter 4 Connecting to the Internet ENGLISH ...
Page 64: ...64 Chapter 6 Troubleshooting ENGLISH ...
Page 66: ...ENGLISH ...