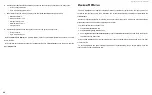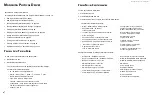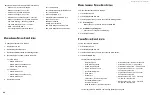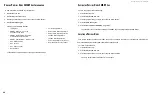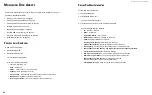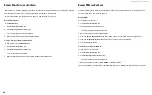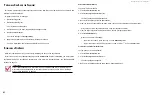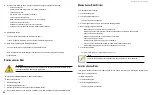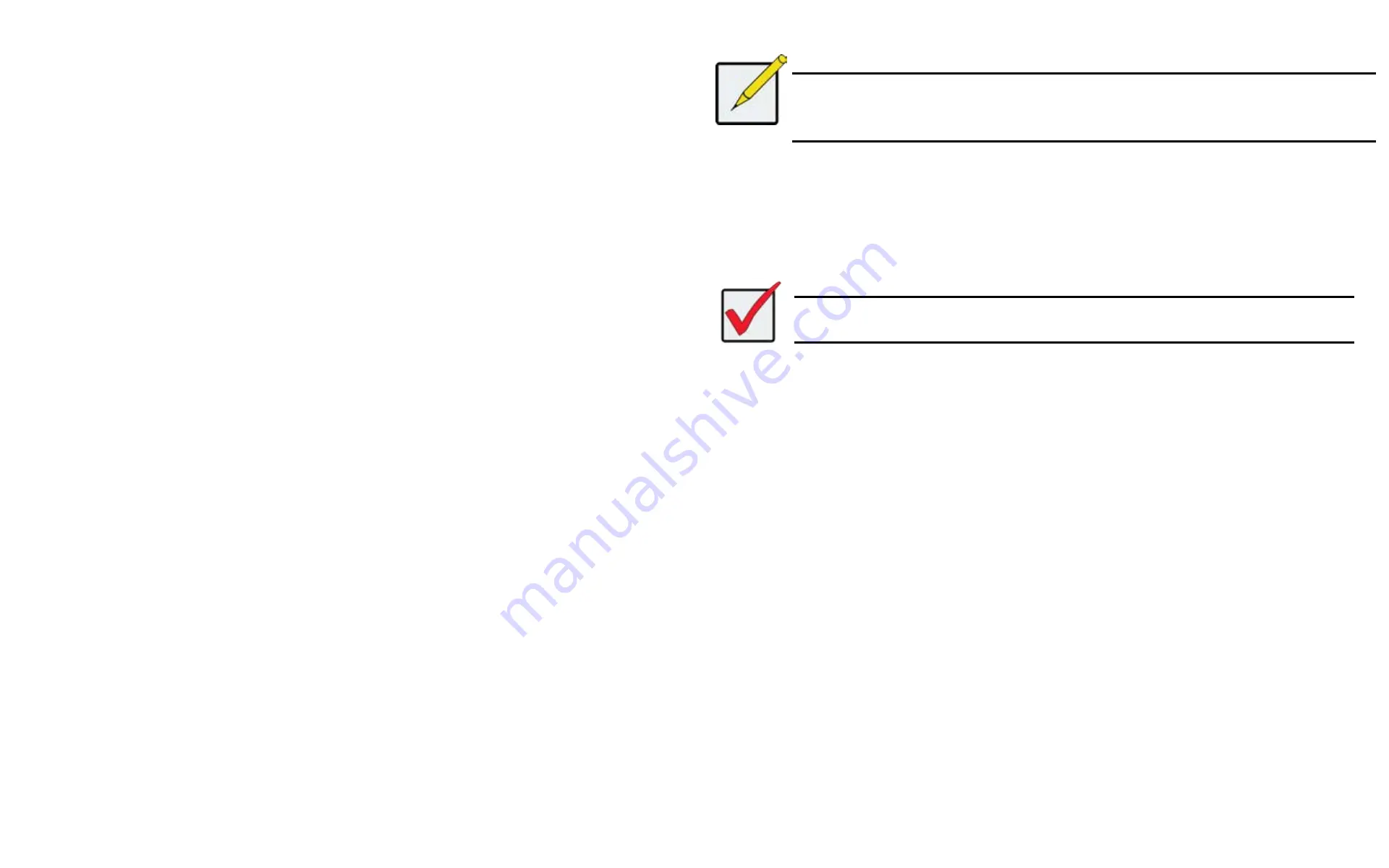
DS300f G2 Series User Manual
100
m
IGratInG
a
l
oGIcal
D
rIve
’
S
raID l
evel
The term “Migration” means either or both of the following:
•
Change the RAID level of a logical drive.
•
Expand the storage capacity of a logical drive.
Before you begin a migration, examine your current disk array to determine whether:
•
The physical drives in your array can support the target RAID level.
• There is sufficient capacity to accommodate the target logical drive size.
If you need to add physical drives to your array, be sure there are unassigned physical drives installed in your
RAID system before you begin migration.
"RAID Levels" on page <?> and "RAID Level Migration" on page <?>.
M
igrAting
A
l
ogicAl
d
rive
To migrate a logical drive:
1. Click the
Administration
tab.
2. Click the
Background Activities
icon.
The list of background activities appears.
3. Mouse-over
Migrate
and click the
Start
button.
4. In the
Select Disk Array
drop-down menu, choose the source disk array.
5. In the
Select Physical Drives
diagram, click the drives to add them to your array.
The ID numbers of the chosen drives appear in the field below the diagram.
6. Click the
Next
button.
7. Check the box next to the logical drive you want to modify.
8.
From the drop-down menu, choose a target RAID level.
The choice of RAID levels depends the number of physical drives in the disk array. See the Note below.
9. In the
Capacity
field, accept the current capacity.
Or check the
Expand Capacity
box and enter a greater capacity and size in MB, GB or TB.
If there is capacity remaining, you can create an additional logical drive.
10. Click the
Next
button.
The logical drive ID numbers, with the original and target RAID levels and capacities are shown
11.
To accept the proposed target values, click the
Confirm
button.
Note
When you add physical drives to a RAID 10 array, it becomes a RAID 1E array by default.
If you are adding an even number of physical drives to a RAID 10 array and you want the target
array to be RAID 10, you must specify RAID 10 under RAID level.
c
reatInG
a
lun c
lone
A LUN clone is an exact copy of the original LUN or logical drive, including all the data it contains, at one point
in time. Use a LUN clone as a backup or to migrate a LUN from one system to another.
Important
The action of creating a LUN momentarily takes the original LUN or logical drive offline. While
the logical drive is offline it is not available, i.e. no read or write operations are possible.
A LUN clone has the same capacity, stripe size, read and write policies as the original LUN. However, the LUN
clone can be a different RAID level. The choice of RAID levels depends on the disk array. And if you have multiple
disk arrays, you can create the LUN clone on a different disk array than the original LUN.
This action requires
Super User
or
Power User
privileges.
To create a LUN clone of a logical drive:
1. Click the
Storage
tab.
2. Click the
Logical Drive
icon.
The Logical Drive list appears.
3.
Click the logical drive you want, then click the
LUN Clone
button.
4. Make settings as required:
• From the
Choose a RAID level
drop-down menu, choose the RAID level of the LUN clone.
• From the
Number of Copies
drop-down menu, choose the number of LUN clones you want to create.
You can make up to 8 clones of a LUN at a time.
• Check the box to the left of the Disk Array on which you want to create the LUN clone.
5. Click the
Next
button and review your choices.
Summary of Contents for DS300 G2 Series
Page 1: ...ASUS Storage DS300 G2 Series ...
Page 11: ......
Page 34: ......
Page 38: ......
Page 262: ......