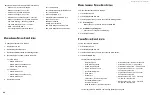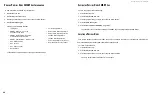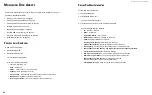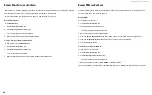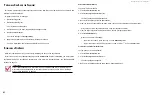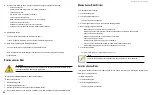DS300f G2 Series User Manual
102
v
IewInG
S
Pare
D
rIve
I
nformatIon
To view spare drive information:
1. Click the
Storage
tab.
2. Click the
Spare Drive
icon.
The list of spare drives appears.
3.
Click the spare drive you want, then click the
View
button.
Spare Drive information displays, including:
• Spare Drive ID
– Spare0, Spare1, etc.
• Physical Drive ID
– ID number of the physical drive chosen for this spare
• Operational Status
– OK means normal
• Spare Type
– Global or Dedicated
• Physical Capacity
– Total data capacity of the spare drive
• Revertible
– Yes or No
• Configurable Capacity
– Usable capacity of the spare drive
• Spare Check Status
– Not Checked or Healthy
• Media Patrol
– Enabled or Not Enabled
• Dedicated to Array
– ID number of the disk array to which the spare is dedicated
For more information, see
c
reatInG
a
S
Pare
D
rIve
m
anually
This feature creates a spare drive only. You can also use the Wizard to create a disk array with logical drives
and spare drives at the same time.
This action requires
Super User
or
Power User
privileges.
To create a spare drive:
1. Click the
Storage
tab.
2. Click the
Spare Drive
icon.
3. Click the
Create Spare Drive
button.
4.
For each of the following items, accept the default or change the settings as required:
• Check the
Revertible
box if you want a revertible spare drive.
A revertible spare drive returns to its spare drive assignment after you replace the failed physical drive
in the disk array and run the Transition function.
• Global
– Can be used by any disk array
• Dedicated to newly created disk array
– The disk array you are now creating.
5. In the
Select Physical Drives
diagram, click a drive to choose it for your spare.
The ID number for chosen drive appears in the field below the diagram.
6. Click the
Submit
button.
If you are done creating spare drives, click the
Finish
button.
To create another spare drive, click the
Create More
button.
D
eletInG
a
S
Pare
D
rIve
This action requires Administrator or a
Super User
privileges.
To delete a spare drive:
1. Click the
Storage
tab.
2. Click the
Spare Drive
icon.
3.
Click the spare drive you want, then click the
Delete
button.
4.
In the Confirmation box, type the word “
confirm
” in the field provided and click the
Confirm
button.
m
akInG
S
Pare
D
rIve
S
ettInGS
To make spare drive settings:
1. Click the
Storage
tab.
2. Click the
Spare Drive
icon.
3.
Click the spare drive you want, then click the
Settings
button.
4.
For each of the following items, accept the default or change the settings as required:
• In the
Revertible
drop-down menu, choose Yes or No.
• Check the
Media Patrol
box to enable Media Patrol on this spare drive. Uncheck to disable.
• In the
Spare Type
drop-down menu, choose
Global
or
Dedicated
.
• If you use chose a Dedicated spare, check the box beside the
disk array to which this spare drive is assigned.
5. Click the
Save
button.
Summary of Contents for DS300 G2 Series
Page 1: ...ASUS Storage DS300 G2 Series ...
Page 11: ......
Page 34: ......
Page 38: ......
Page 262: ......