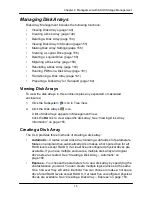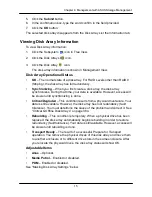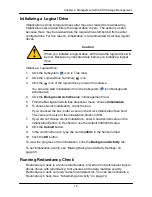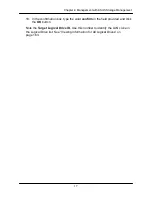15
9
Chapter 4: Management with ASUS Storage Management
4. From the dropdown menu the Background Activities tab, choose
Start
Migration
.
5. Highlight physical drives you want in the disk array from the Available list and
press the >> button to move them to the Selected list.
You can also double-click them to move them.
The available drives are either HDD or SSD, depending on the type of drives
in the array.
6. When you are done, click the
Next
button.
7. Select a new RAID Level, if desired.
8. To expand the disk array's capacity, check the Expand Capacity box.
9. If you checked the Expand Capacity box, enter a number into the Capacity
field and choose the appropriate unit of measure (MB, GB, TB).
10. Under Capacity Usage, highlight the logical drive whose RAID level you want
to change or whose capacity you want to expand.
11. Click the
Update
button.
The logical drive changes to reflect your choices.
12. Update other logical drives using the same method.
13. When you are done making the changes, click the
Next
button.
14. Click the
Submit
button to begin Migration.
To set Migration priority,
see ―Making Background Activity Settings‖ on page 69.
Rebuilding a Disk Array
When you rebuild a disk array, you are actually rebuilding the data on a
replacement physical drive.
Rebuilding Automatically
Normally, a disk array would rebuild itself using a hot disk drive, after going
Critical. However, if the Auto Rebuild function is disabled or no spare drives are
available, you must initiate the procedure.
To enable Auto Rebuild
, see ―Making Background Activity Settings‖ on page 69.
To create a spare drive, se
e ―Creating a Spare Drive‖ on page 172.
For more information,
see ―Hot Spare Drive(s)‖ on page 340.
Rebuilding Manually
If a physical drive has failed, identify and replace the drive, then rebuild the disk
array as described below:
1. Click the Subsystem
icon in Tree View.
Summary of Contents for DS300f
Page 1: ...ASUS Storage DS300f DS300i User Manual Version 1 0 ...
Page 10: ...x Language 178 Closing Smart NAS Console 178 ...
Page 27: ...8 Chapter 1 Introduction to ASUS Storage ...
Page 57: ...3 8 Chapter 2 ASUS Storage Installation ...
Page 73: ...54 Chapter 3 ASUS Storage Setup ...
Page 164: ...14 5 Chapter 4 Management with ASUS Storage Management ...
Page 221: ...202 Chapter 5 SmartNAVI ...
Page 235: ...216 Chapter 6 Management with the CLU Figure 4 Controller Status LED Controller Status ...
Page 337: ...318 Chapter 8 Maintenance ...
Page 425: ...406 Chapter 11 Support ...
Page 433: ...414 Appendix A Setting up NAS Network Drives ...
Page 449: ...430 Index ...