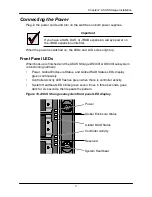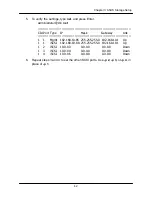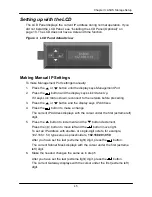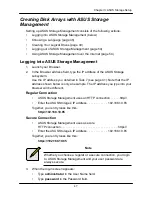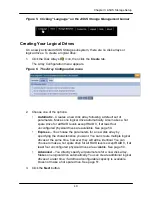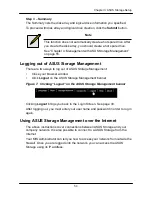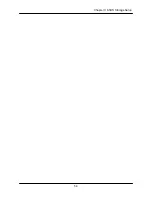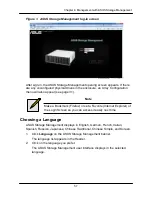44
Chapter 3: ASUS Storage Setup
3. Type the new IP Address.
4. Follow the same procedure to specify the Subnet Mask, Gateway IP
Address and DNS Server IP Address.
If you do not have a DNS server, skip the DNS Server IP address.
5. Highlight
TCP Port Number
to change the entry.
3260 is the default and recommended for most applications.
6. Press Ctrl-A to save these settings and move to the RAID configuration
screen.
Making Automatic IP Settings
To make Management Port and iSCSI Port settings automatically:
1. Press the arrow keys to highlight
DHCP
.
2. Press the spacebar to toggle to
Enable.
3. Highlight
TCP Port Number
to change the entry.
3260 is the default and recommended for most applications.
4. Press Ctrl-A to save these settings and move to the RAID configuration
screen.
Configuring the RAID
You can configure your RAID arrays and logical drives using the CLU at this time.
However, those actions are described in Creating Disk Arrays with ASUS Storage
Management (page 47). ASUS suggests that you highlight
Skip the Step and
Finish
and press Enter. Then create your disk array using WebPAM PRO.
Viewing IP Address and Settings
To view the current IP address and network settings when using DHCP:
1. In the CLU Main Menu, highlight
Network Management
and press Enter.
2. Highlight the Management Port or iSCSI Port you want and press Enter.
3. Highlight
DHCP
and press the spacebar to toggle to
Disable
.
The current Management or iSCSI Port settings are displayed.
4. Press the spacebar to toggle DHCP back to
Enable
.
5. Press Ctrl-A to save these settings and move to the RAID configuration
screen.
Exiting the CLU
In the CLU Main Menu, highlight
Return to CLI
and press Enter.
This completes the Management Port setup.
Summary of Contents for DS300f
Page 1: ...ASUS Storage DS300f DS300i User Manual Version 1 0 ...
Page 10: ...x Language 178 Closing Smart NAS Console 178 ...
Page 27: ...8 Chapter 1 Introduction to ASUS Storage ...
Page 57: ...3 8 Chapter 2 ASUS Storage Installation ...
Page 73: ...54 Chapter 3 ASUS Storage Setup ...
Page 164: ...14 5 Chapter 4 Management with ASUS Storage Management ...
Page 221: ...202 Chapter 5 SmartNAVI ...
Page 235: ...216 Chapter 6 Management with the CLU Figure 4 Controller Status LED Controller Status ...
Page 337: ...318 Chapter 8 Maintenance ...
Page 425: ...406 Chapter 11 Support ...
Page 433: ...414 Appendix A Setting up NAS Network Drives ...
Page 449: ...430 Index ...