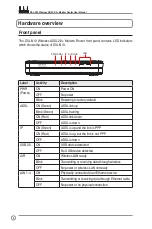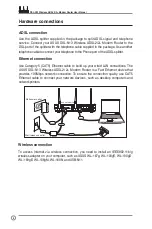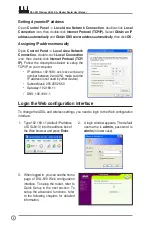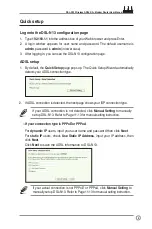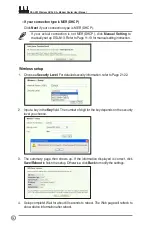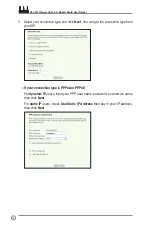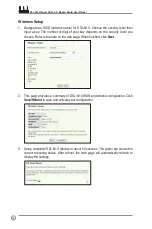Reviews:
No comments
Related manuals for DSL-N13

3163
Brand: Paradyne Pages: 16

P1GCCAS
Brand: Garland Pages: 4

DR-8416
Brand: Idis Pages: 123

DR-6232H
Brand: Idis Pages: 29

DR-4516P
Brand: Idis Pages: 28

DirectIP DR-1304P
Brand: Idis Pages: 82

Evolution X1
Brand: iDirect Pages: 130

DR-4100P Series
Brand: Idis Pages: 30

SCXI-1121
Brand: National Instruments Pages: 162

342
Brand: Vanguard Pages: 4

RS-232/422/485 Serial Card CE 3PXCC4A
Brand: B&B Electronics Pages: 47

NXA-ENET8POE
Brand: AMX Pages: 2
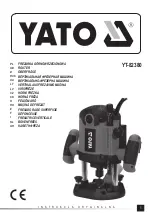
YT-82380
Brand: YATO Pages: 96

GT704WR
Brand: ActionTec Pages: 115

IPNVR004BPOE
Brand: Comelit Pages: 19

PXI Terminal Block NI TB-2709
Brand: National Instruments Pages: 12

Mobileraid MR8X
Brand: Sans Digital Pages: 81

LGB2003A
Brand: Black Box Pages: 62