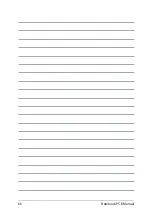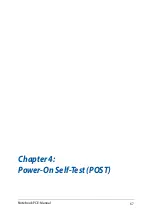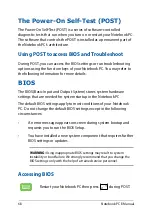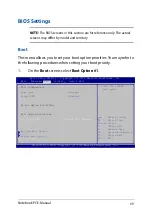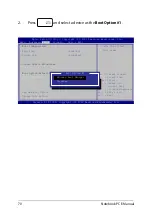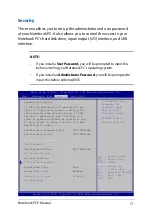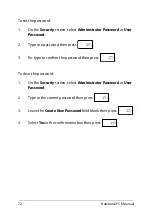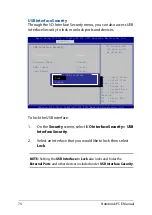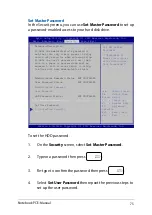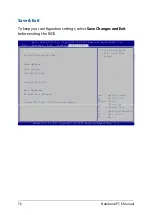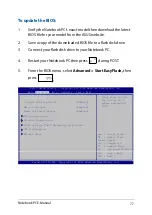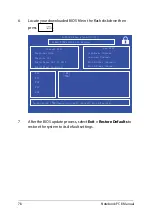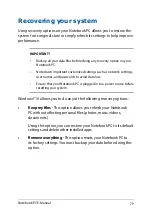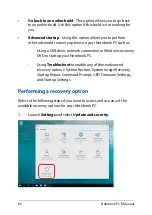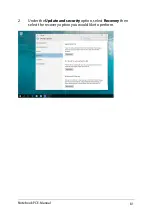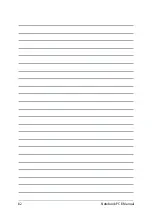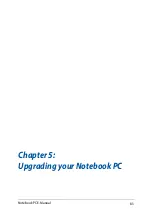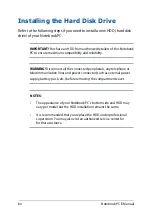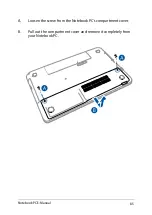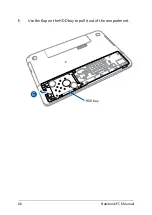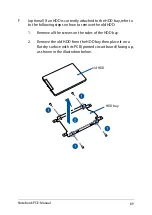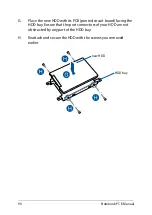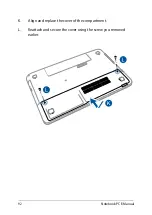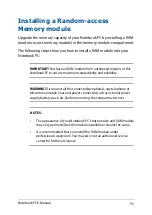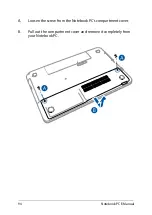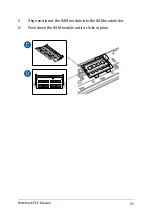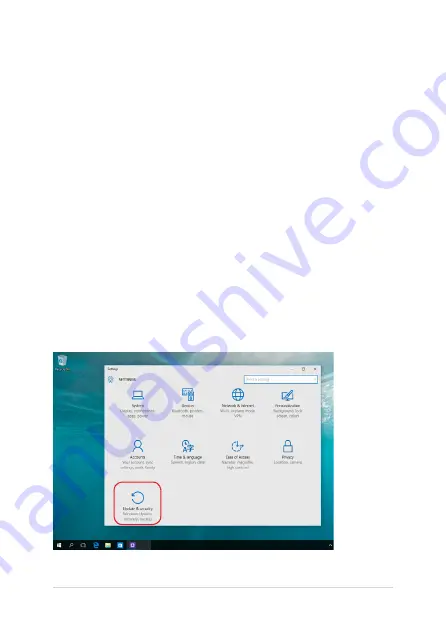
80
Notebook PC E-Manual
•
Go back to an earlier build
- This option allows you to go back
to an earlier build. Use this option if this build is not working for
you.
•
Advanced startup
- Using this option allows you to perform
other advanced recovery options on your Notebook PC such as:
-
Using a USB drive, network connection or Windows recovery
DVD to startup your Notebook PC.
- Using
Troubleshoot
to enable any of these advanced
recovery options: System Restore, System Image Recovery,
Startup Repair, Command Prompt, UEFI Firmware Settings,
and Startup Settings.
Performing a recovery option
Refer to the following steps if you want to access and use any of the
available recovery options for your Notebook PC.
1. Launch
Settings
and select
Update and security.
Summary of Contents for E10750
Page 1: ...Notebook PC E Manual E10750 Revised Edition V3 July 2015 ...
Page 13: ...Notebook PC E Manual 13 Chapter 1 Hardware Setup ...
Page 26: ...26 Notebook PC E Manual ...
Page 27: ...Notebook PC E Manual 27 Chapter 2 Using your Notebook PC ...
Page 30: ...30 Notebook PC E Manual Lift to open the display panel Press the power button ...
Page 45: ...Notebook PC E Manual 45 Chapter 3 Working with Windows 10 ...
Page 66: ...66 Notebook PC E Manual ...
Page 67: ...Notebook PC E Manual 67 Chapter 4 Power On Self Test POST ...
Page 82: ...82 Notebook PC E Manual ...
Page 83: ...Notebook PC E Manual 83 Chapter 5 Upgrading your Notebook PC ...
Page 86: ...86 Notebook PC E Manual C Remove the screws securing the HDD bay to the compartment ...
Page 97: ...Notebook PC E Manual 97 Tips and FAQs ...
Page 104: ...104 Notebook PC E Manual ...
Page 105: ...Notebook PC E Manual 105 Appendices ...
Page 123: ...Notebook PC E Manual 123 German Greek Italian Portuguese Spanish Swedish ...