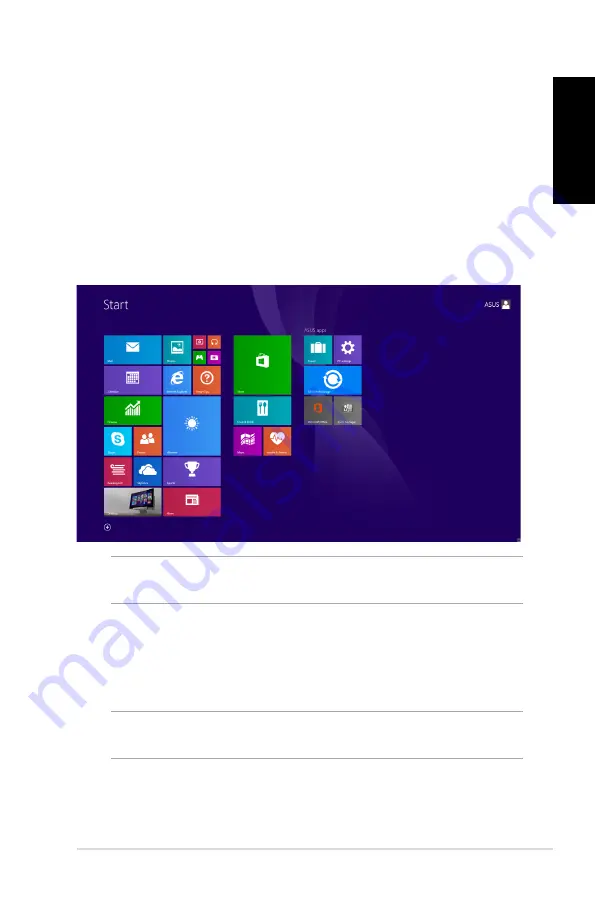
E410
39
English
Windows
®
UI
The Windows
®
User interface (UI) is the tile-based display used in
Windows
®
8.1. It includes the following features you can use while
working on your PC.
Start Screen
The Start Screen appears after successfully signing in to your user
account. It helps organize all the programs and applications you
need in just one place.
NOTE:
Actual apps shown onscreen may vary per model. The
following screenshot is for reference only.
Windows® apps
These are apps pinned on the Start screen and displayed on tiled-
format for easy access.
NOTE:
Some apps require signing in to your Microsoft account before
they are fully launched.
Summary of Contents for E13176
Page 1: ...English Mini Desktop PC User Guide E410 E13176 Revised Edition V4 June 2017 ...
Page 36: ...36 E410 English ...
Page 56: ...56 E410 English ...
Page 80: ...80 E410 English ...
















































