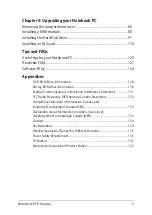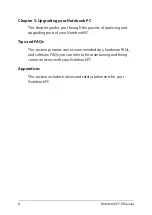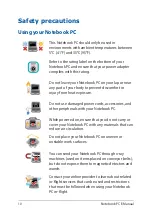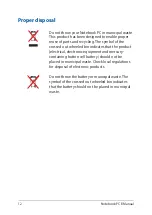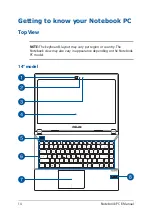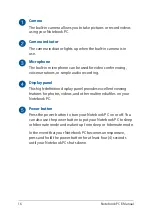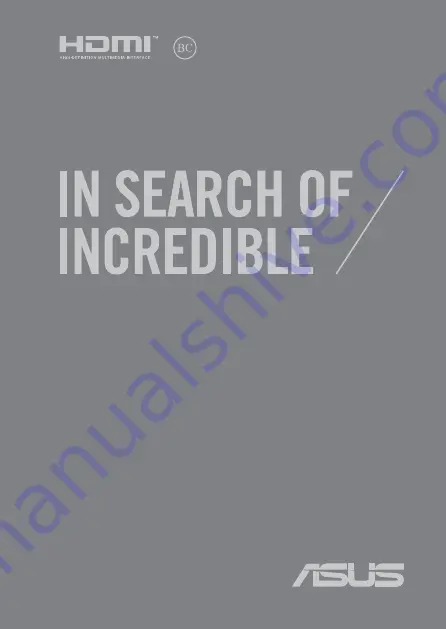Summary of Contents for E14715
Page 1: ...E14715 Revised Edition V4 August 2018 E Manual ...
Page 13: ...Notebook PC E Manual 13 Chapter 1 Hardware Setup ...
Page 15: ...Notebook PC E Manual 15 15 6 model ...
Page 19: ...Notebook PC E Manual 19 15 6 model 14 model ...
Page 28: ...28 Notebook PC E Manual ...
Page 29: ...Notebook PC E Manual 29 Chapter 2 Using your Notebook PC ...
Page 32: ...32 Notebook PC E Manual Lift to open the display panel Press the power button ...
Page 48: ...48 Notebook PC E Manual ...
Page 49: ...Notebook PC E Manual 49 Chapter 3 Working with Windows 10 ...
Page 70: ...70 Notebook PC E Manual ...
Page 71: ...Notebook PC E Manual 71 Chapter 4 Power On Self Test POST ...
Page 83: ...Notebook PC E Manual 83 Chapter 5 Upgrading your Notebook PC ...
Page 93: ...Notebook PC E Manual 93 E Remove the screws securing the cover ...
Page 97: ...Notebook PC E Manual 97 K Secure the HDD with the bundled screws HDD caddy ...
Page 100: ...100 Notebook PC E Manual P Secure the cover using the screws you removed earlier ...
Page 111: ...Notebook PC E Manual 111 M Secure the HDD with the bundled screws HDD caddy ...
Page 118: ...118 Notebook PC E Manual ...
Page 119: ...Notebook PC E Manual 119 Tips and FAQs ...
Page 126: ...126 Notebook PC E Manual ...