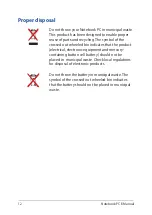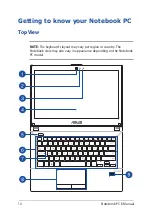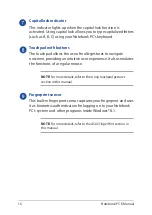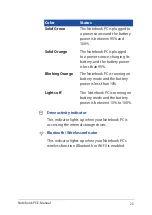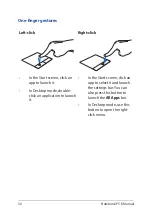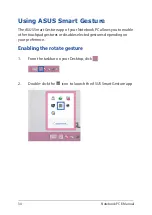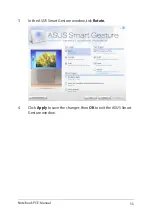Summary of Contents for E450C
Page 1: ...Notebook PC E Manual First Edition January 2015 E9837 ...
Page 13: ...Notebook PC E Manual 13 Chapter 1 Hardware Setup ...
Page 24: ...24 Notebook PC E Manual ...
Page 25: ...Notebook PC E Manual 25 Chapter 2 Using your Notebook PC ...
Page 28: ...28 Notebook PC E Manual Lift to open the display panel Press the power button ...
Page 44: ...44 Notebook PC E Manual ...
Page 45: ...Notebook PC E Manual 45 Chapter 3 Working with Windows 8 1 ...
Page 74: ...74 Notebook PC E Manual ...
Page 75: ...Notebook PC E Manual 75 Chapter 4 Featured ASUS apps ...
Page 92: ...92 Notebook PC E Manual ...
Page 93: ...Notebook PC E Manual 93 Chapter 5 Power On Self Test POST ...
Page 109: ...Notebook PC E Manual 109 Tips and FAQs ...
Page 117: ...Notebook PC E Manual 117 Appendices ...
Page 135: ...Notebook PC E Manual 135 German Greek Italian Portuguese Spanish Swedish ...
Page 139: ......