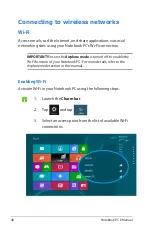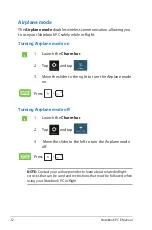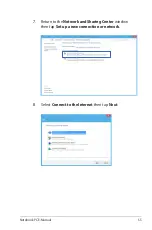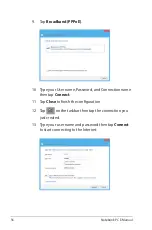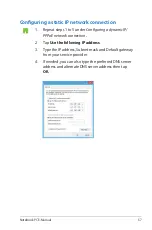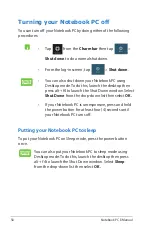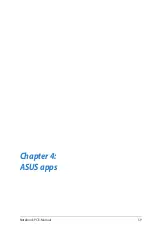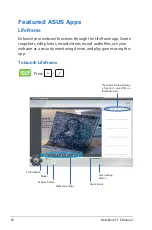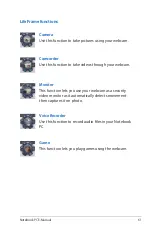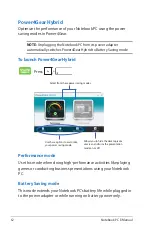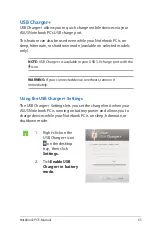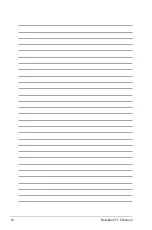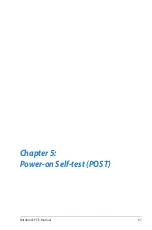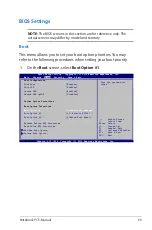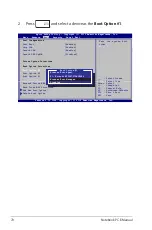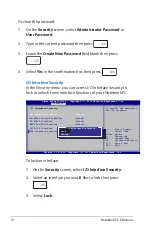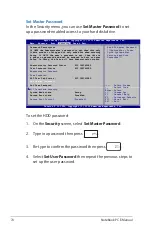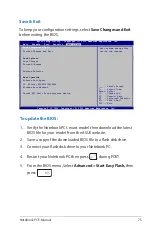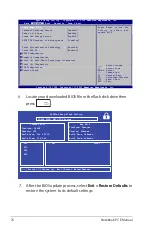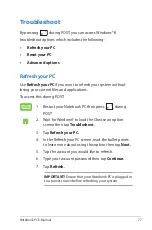6
Notebook PC E-Manual
Power4Gear Hybrid
Optimize the performance of your Notebook PC using the power
saving modes in Power4Gear.
NOTE:
Unplugging the Notebook PC from its power adapter
automatically switches Power4Gear Hybrid to Battery Saving mode.
To launch Power4Gear Hybrid
Select from these power saving modes.
Use these options to customize
your power saving mode.
Allows you to hide the desktop icons
onscreen and turns the presentation
mode on or off.
Battery Saving mode
This mode extends your Notebook PC’s battery life while plugged in
to the power adapter or while running on battery power only.
Performance mode
Use this mode when doing high-performance activities like playing
games or conducting business presentations using your Notebook
PC.
Press
.
Summary of Contents for E7386
Page 1: ...Notebook PC E Manual ...
Page 11: ...Notebook PC E Manual 11 Chapter 1 Hardware Setup ...
Page 21: ...Notebook PC E Manual 21 Chapter 2 Using your Notebook PC ...
Page 23: ...Notebook PC E Manual 23 Lift to open the display panel Press the power button ...
Page 32: ......
Page 33: ...Notebook PC E Manual 33 Chapter 3 Working with Windows 8 ...
Page 59: ...Notebook PC E Manual 59 Chapter 4 ASUS apps ...
Page 66: ...66 Notebook PC E Manual ...
Page 67: ...Notebook PC E Manual 67 Chapter 5 Power on Self test POST ...