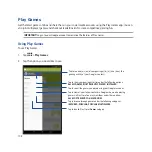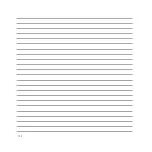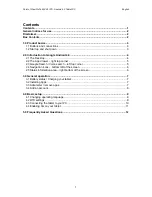Summary of Contents for E9*028
Page 1: ...ASUS Tablet ...
Page 2: ...2 E9111 June 2014 First Edition ...
Page 12: ...12 ...
Page 13: ...CHAPTER 1 Get your Zen ready 1 Get your Zen ready ...
Page 18: ...18 2 Press the memory card to eject 3 Pull out the memory card ...
Page 25: ...CHAPTER 2 2 There s no place like Home There s no place like Home ...
Page 43: ...CHAPTER 3 3 Organizing contacts Organizing contacts ...
Page 47: ...CHAPTER 4 4 Stay in touch with Omlet Chat Stay in touch with Omlet Chat ...
Page 53: ...CHAPTER 5 5 Access your emails Access your emails ...
Page 58: ...58 ...
Page 59: ...CHAPTER 6 6 Capture moments Capture moments ...
Page 76: ...76 ...
Page 77: ...CHAPTER 7 7 Gallery Gallery ...
Page 82: ...82 ...
Page 83: ...CHAPTER 8 8 Work hard play harder Work hard play harder ...
Page 102: ...102 ...
Page 103: ...CHAPTER 9 9 The Internet The Internet ...
Page 105: ...CHAPTER 10 10 Fun and entertainment Fun and entertainment ...
Page 112: ...112 ...
Page 113: ...CHAPTER 11 11 Maintain your Zen Maintain your Zen ...
Page 124: ...124 ...
Page 125: ...CHAPTER 12 12 Connect your Zen Connect your Zen ...
Page 131: ...CHAPTER 13 13 App essentials App essentials ...
Page 134: ...134 ...
Page 135: ...CHAPTER 14 14 There s more to your Zen There s more to your Zen ...
Page 139: ...APPENDIX A Appendix ...