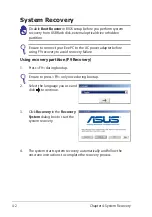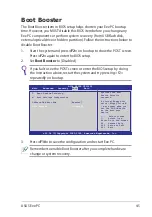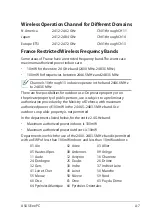Appendix
A-6
CE Mark Warning
CE marking for devices without wireless LAN/Bluetooth
The shipped version of this device complies with the requirements of the
EEC directives 2004/108/EC “Electromagnetic compatibility” and 2006/95/
EC “Low voltage directive”.
CE marking for devices with wireless LAN/ Bluetooth
This equipment complies with the requirements of Directive 1999/5/EC of
the European Parliament and Commission from 9 March, 1999 governing
Radio and Telecommunications Equipment and mutual recognition of
conformity.
Summary of Contents for Eee PC 1016 Series
Page 1: ...Eee PC User Manual Windows 7 Edition Eee PC 1016 Series E5772 ...
Page 8: ...viii Table of Contents ...
Page 40: ...Chapter 3 Using the Eee PC 3 10 ...
Page 41: ...System Recovery Boot Booster 4 Chapter 4 System Recovery ...
Page 46: ...Chapter 4 System Recovery 4 6 ...
Page 61: ...ASUS Eee PC A 15 ...