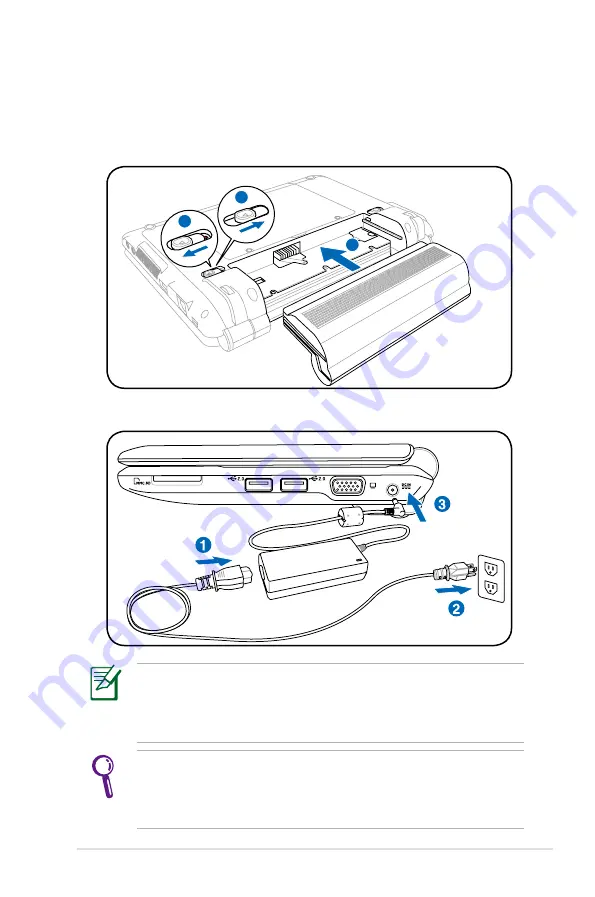
ASUS Eee PC
1-7
Preparing your Eee PC
These are only quick instructions for using your Eee PC. Read the
following chapters for detailed information.
1. Install the battery pack
2. Connect the AC power adapter
1
3
2
1
2
3
Your Eee PC may come with either a two or three-prong plug
depending on territory. If a three-prong plug is provided, you
must use a grounded AC outlet or use a properly grounded
adapter to ensure safe operation of the Eee PC.
Remember to fully charge the battery (8 hours or more) before
first use and whenever it is depleted to prolong battery life. The
battery reaches its maximum capacity after a few full charging
and discharging cycles.
Summary of Contents for Eee PC 901
Page 1: ...Eee PC User s Manual Windows XP Edition Eee PC 901 Series E4238 ...
Page 4: ...iv Table of Contents ...
Page 13: ...Top Side Bottom Side Right Side Left Side Rear Side 2 Knowing the Parts ...
Page 24: ...2 12 Chapter 2 Knowing the Parts ...
Page 65: ...Support DVD System Recovery 5 Support DVD System Recovery ...












































