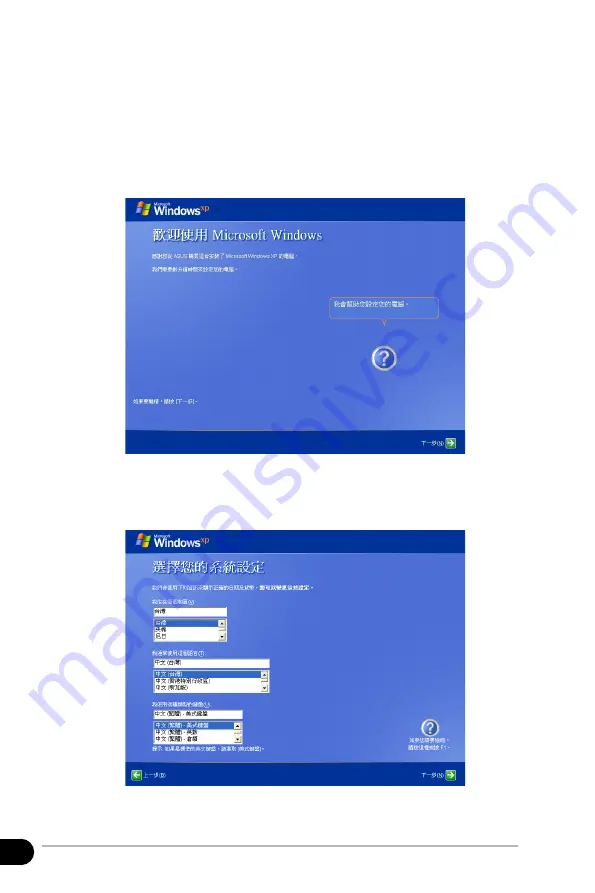
第 2 章�� 開始使用您的 Eee PC
開始使用您的 Eee PC
首次開機
當您第一次開始使用 Eee PC 時,開機之後會自動啟動
首次啟動精靈
,引
�您建立個人化設定�輸入一些簡單的基本資料。請依照精靈指示的步驟來
完成初始化設定。
1� 首次開機後會出現如下圖所示「��使用 Mi�����f� �ind��� �面」,點
首次開機後會出現如下圖所示「��使用 Mi�����f� �ind��� �面」,點
開機後會出現如下圖所示「��使用 Mi�����f� �ind��� �面」,點
如下圖所示「��使用 Mi�����f� �ind��� �面」,點
��使用 Mi�����f� �ind��� �面」,點
」,點
,點
選
下一步
。
2� 選擇您的系統設定,包括有:居住地�、使用語言、鍵盤類型等,然後
點選
下一步
。
Summary of Contents for Eee PC 904HG
Page 1: ...Eee PC 使用手冊 Windows XP 版 Eee PC 904HG T4288 警語 減少電磁波影響 請妥適使用 ...
Page 7: ... 外觀介紹 設定您的電腦 電源模式 觸控板的使用 第 1 章 認識您的 Eee PC ...
Page 21: ... 首次開機 鍵盤的使用 桌面模式 Eee PC Tray Utility 說明 第 2 章 開始使用 您的 Eee PC ...
Page 23: ...23 華碩 Eee PC 3 選擇您所在地區的時區 點選 下一步 4 閱讀使用者授權合約後點選 是 我接受 再 點選 下一步 ...
Page 30: ...30 第 2 章 開始使用您的 Eee PC ...
Page 55: ... 驅動程式光碟資訊 系統還原 第 4 章 驅動程式光碟與系統還原 ...
Page 57: ...57 華碩 Eee PC 工具 程式選單 在 工具 程式選單中會列出所有可以在 Eee PC 上使用的應用程式和其他軟 體 點選圖示來 顯示下一頁 選項 點選圖示來 顯示上一頁 選項 ...
Page 62: ...62 第 4 章 驅動程式光碟與系統還原 ...
Page 63: ... 技術支援與服務 SAR 認證資訊 附錄 ...
Page 66: ...66 附錄 ...
Page 67: ...67 華碩 Eee PC ...
Page 68: ...68 附錄 ...
















































