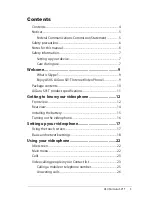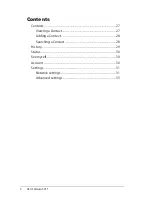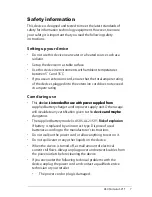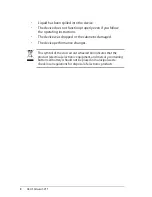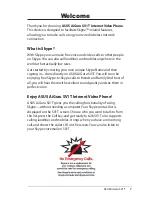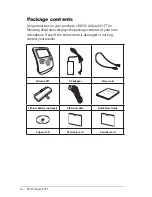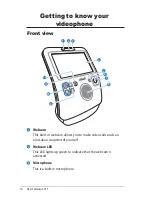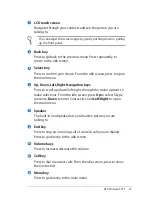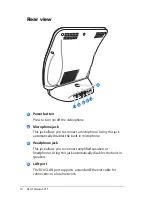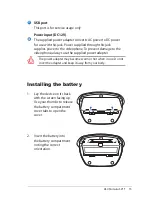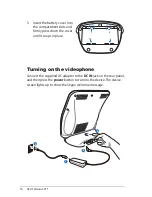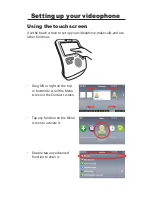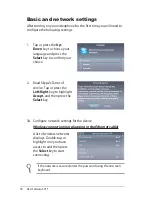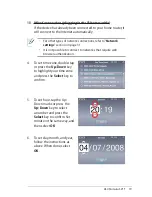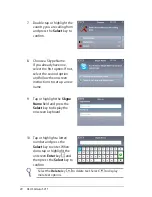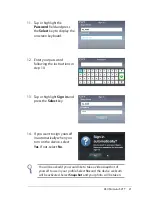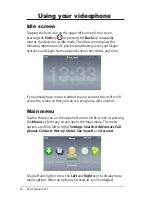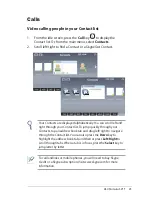8
ASUS AiGuru SV1T
•
Liquid has been spilled into the device.
•
The device does not function properly even if you follow
the operating instructions.
•
The device was dropped or the cabinet is damaged.
•
The device performance changes.
This symbol of the crossed out wheeled bin indicates that the
product (electrical, electronic equipment, and mercury-containing
button cell battery) should not be placed in municipal waste.
Check local regulations for disposal of electronic products.