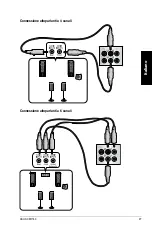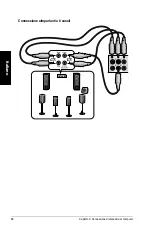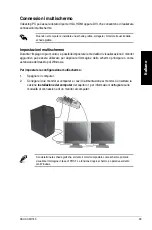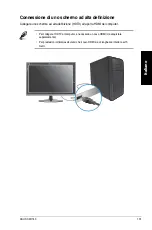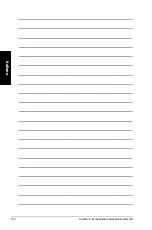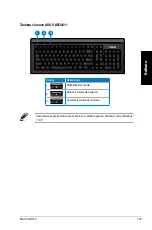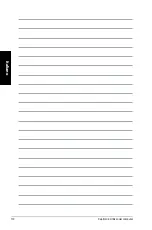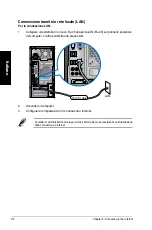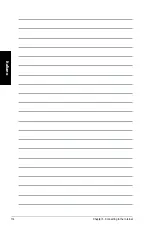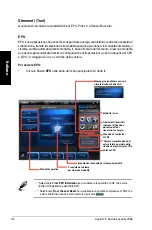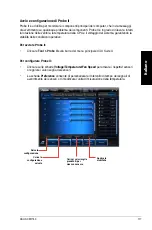Italiano
Italiano
ASUS CM1740
105
Italiano
Italiano
Unità ottica
Inserimento di un disco ottico
Per inserire un disco ottico:
1.
Mentre il sistema è acceso, aprire il vassoio premendo il pulsante di espulsione, situato
sotto la copertura del vano dell’unità.
2.
Inserire il disco nell’unità ottica con il lato dell’etichetta rivolto verso l’alto.
.
Spingere e chiudere il vassoio.
4.
Per accedere ai file, selezionare un programma dalla finestra AutoPlay.
Rimozione di un disco ottico
Per rimuovere un disco ottico:
1.
Quando il sistema è acceso, espellere il vassoio in uno dei seguenti modi:
• Premere il pulsante di espulsioone, situato sotto la copertura del vano dell’unità
ottica.
• Cliccare sull’icona del disco CD/DVD sulla schermata
Risorse del
Computer
,
quindi cliccare
Rimuovi
.
.
Rimuovere il disco dal vassoio.
Se nel computer NON è attivata la funzione AutoPlay, cliccare sul pulsante
Start
di
Windows
®
7 sulla barra delle applicazioni, selezionare
Risorse del
Computer
, quindi fare doppio clic
sull’icona CD/DVD per accedere ai dati al suo interno.
1
2
3
Summary of Contents for Essentio CM1740
Page 1: ...ASUS Essentio Desktop PC CM1740 User Manual ...
Page 10: ...10 English ...
Page 29: ...English ASUS CM1740 29 English Connecting 4 channel Speakers Connecting 6 channel Speakers ...
Page 34: ...34 Chapter 3 Connecting devices to your computer English ...
Page 42: ...42 Chapter 4 Using your computer English ...
Page 46: ...46 Chapter 5 Connecting to the Internet English ...
Page 67: ...ASUS Essentio Desktop PC CM1740 Manuale Utente ...
Page 78: ...78 Italiano ...
Page 102: ...102 Capitolo 3 Connessione di dispositivi al computer Italiano ...
Page 110: ...110 Capitolo 4 Utilizzo del computer Italiano ...
Page 114: ...114 Chapter 5 Connecting to the Internet Italiano ...
Page 135: ...PC de Secretária ASUS Essentio CM1740 Manual do Utilizador ...
Page 144: ...144 Português ...
Page 168: ...168 Capítulo 3 Ligar dispositivos ao computador Português ...
Page 176: ...176 Capítulo 4 Utilizar o computador Português ...