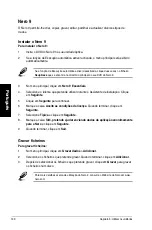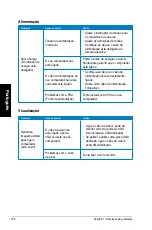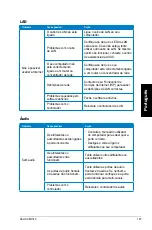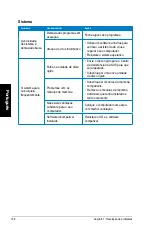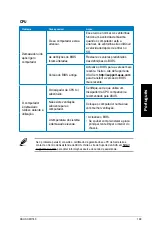198
Capítulo 7: Resolução de problemas
Português
Português
Português
Português
Sistema
Problema
Causa possível
Acção
A velocidade
do sistema é
demasiado baixa
Demasiados programas em
execução.
Feche alguns dos programas.
Ataque de vírus informático
• Utilize um software antivírus para
verificar a existência de vírus e
reparar o seu computador.
• Reinstale o sistema operativo.
O sistema pára
ou bloqueia
frequentemente.
Falha na unidade de disco
rígido
• Envie o disco rígido para o Centro
de Assistência da ASUS para que
seja reparado.
• Substitua por uma nova unidade
de disco rígido.
Problemas com os
módulos de memória
• Substitua por módulos de memória
compatíveis.
• Remova os módulos de memória
adicionais que tenha instalado e
tente novamente.
Não existe ventilação
suficiente para o seu
computador.
Coloque o computador numa área
com melhor ventilação.
Software incompatível
instalado.
Reinstale o SO e o software
compatível.
Summary of Contents for Essentio CM1740
Page 1: ...ASUS Essentio Desktop PC CM1740 User Manual ...
Page 10: ...10 English ...
Page 29: ...English ASUS CM1740 29 English Connecting 4 channel Speakers Connecting 6 channel Speakers ...
Page 34: ...34 Chapter 3 Connecting devices to your computer English ...
Page 42: ...42 Chapter 4 Using your computer English ...
Page 46: ...46 Chapter 5 Connecting to the Internet English ...
Page 67: ...ASUS Essentio Desktop PC CM1740 Manuale Utente ...
Page 78: ...78 Italiano ...
Page 102: ...102 Capitolo 3 Connessione di dispositivi al computer Italiano ...
Page 110: ...110 Capitolo 4 Utilizzo del computer Italiano ...
Page 114: ...114 Chapter 5 Connecting to the Internet Italiano ...
Page 135: ...PC de Secretária ASUS Essentio CM1740 Manual do Utilizador ...
Page 144: ...144 Português ...
Page 168: ...168 Capítulo 3 Ligar dispositivos ao computador Português ...
Page 176: ...176 Capítulo 4 Utilizar o computador Português ...