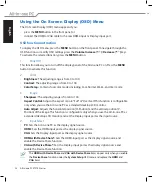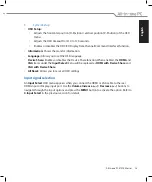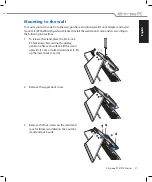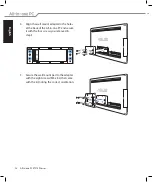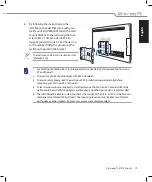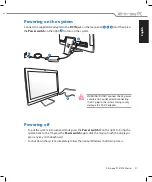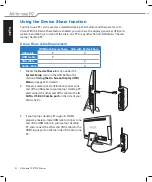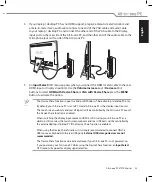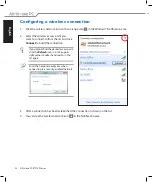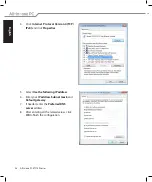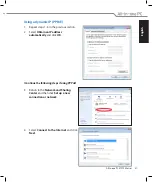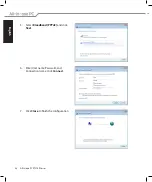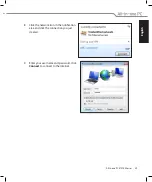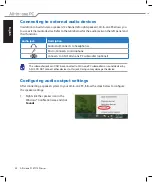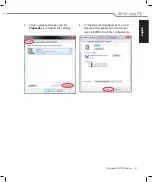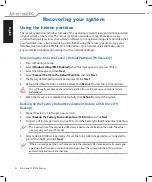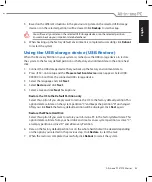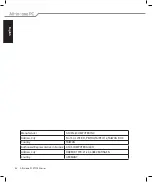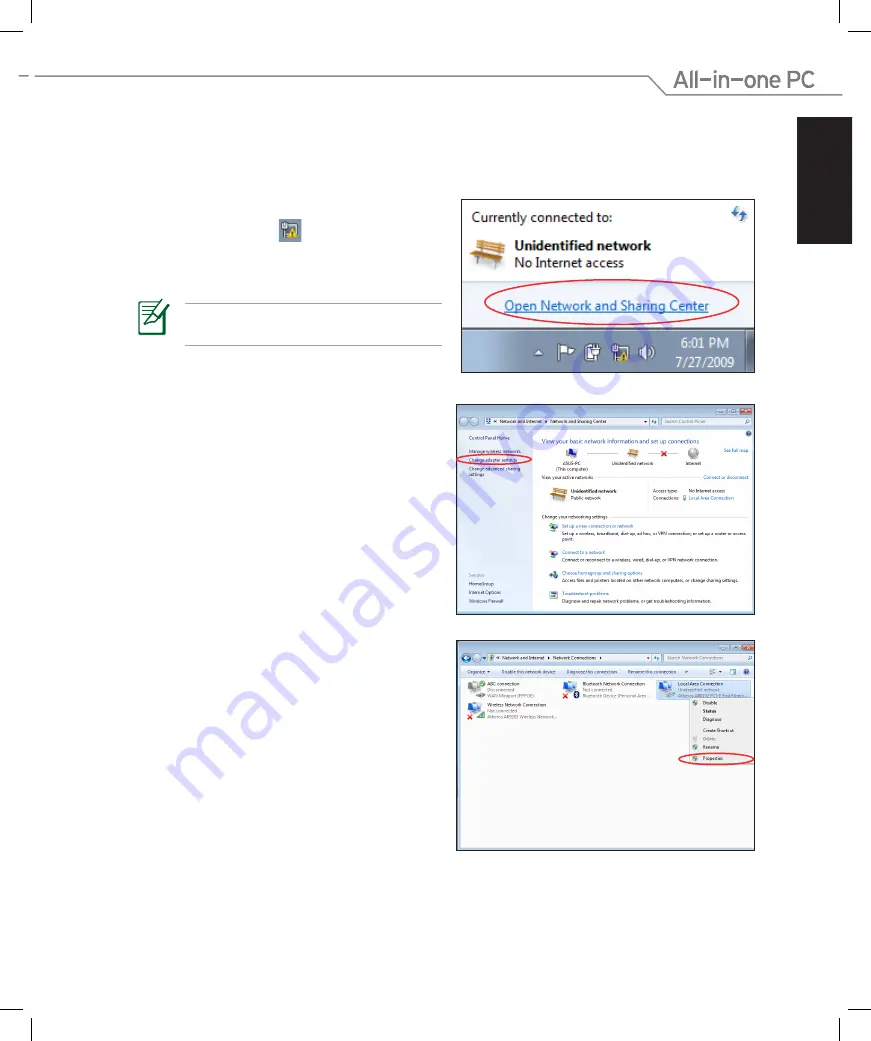
English
35
All-in-one PC ET2700 Series
Configuring a wired connection
Using a static IP
3. Right-click
Local Area Connection
and
select
Properties
.
2. Click
Change adapter settings
in the left
panel.
1. Click the network icon with a yellow
warning triangle
in the
Windows® Notification area and select
Open Network and Sharing Center
.
Ensure that you have connected the LAN
cable to the All-in-one PC.