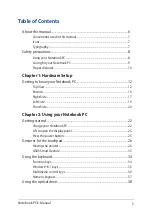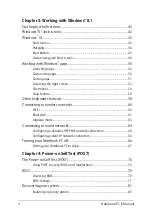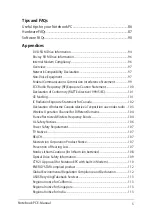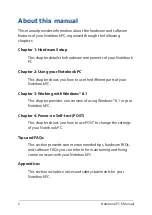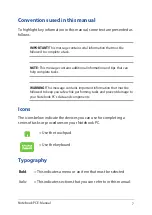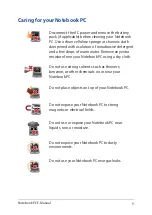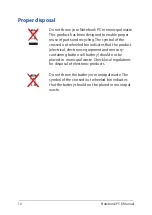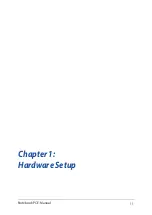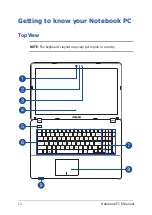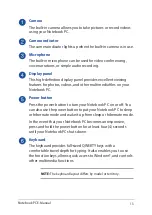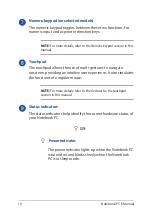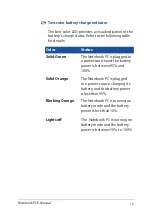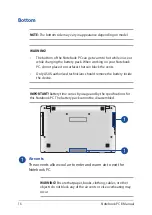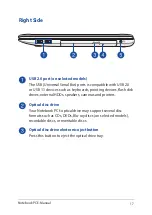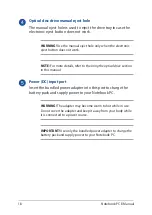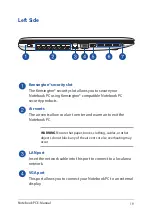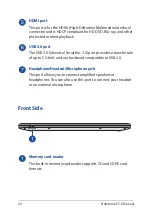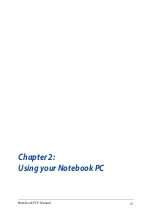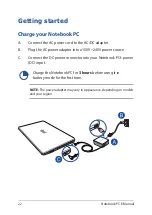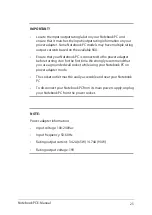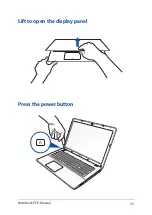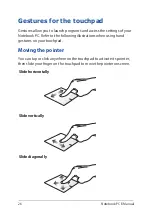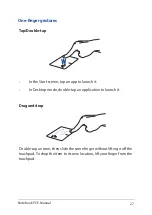Summary of Contents for F751L
Page 1: ...Notebook PC E Manual Revised Edition V5 May 2015 E10453 ...
Page 11: ...Notebook PC E Manual 11 Chapter 1 Hardware Setup ...
Page 21: ...Notebook PC E Manual 21 Chapter 2 Using your Notebook PC ...
Page 25: ...Notebook PC E Manual 25 Lift to open the display panel Press the power button ...
Page 40: ...40 Notebook PC E Manual ...
Page 41: ...Notebook PC E Manual 41 Chapter 3 Working with Windows 8 1 ...
Page 68: ...68 Notebook PC E Manual ...
Page 69: ...Notebook PC E Manual 69 Chapter 4 Power on Self Test POST ...
Page 85: ...Notebook PC E Manual 85 Tips and FAQs ...
Page 92: ...92 Notebook PC E Manual ...
Page 93: ...Notebook PC E Manual 93 Appendices ...
Page 111: ...Notebook PC E Manual 111 German Greek Italian Portuguese Spanish Swedish ...