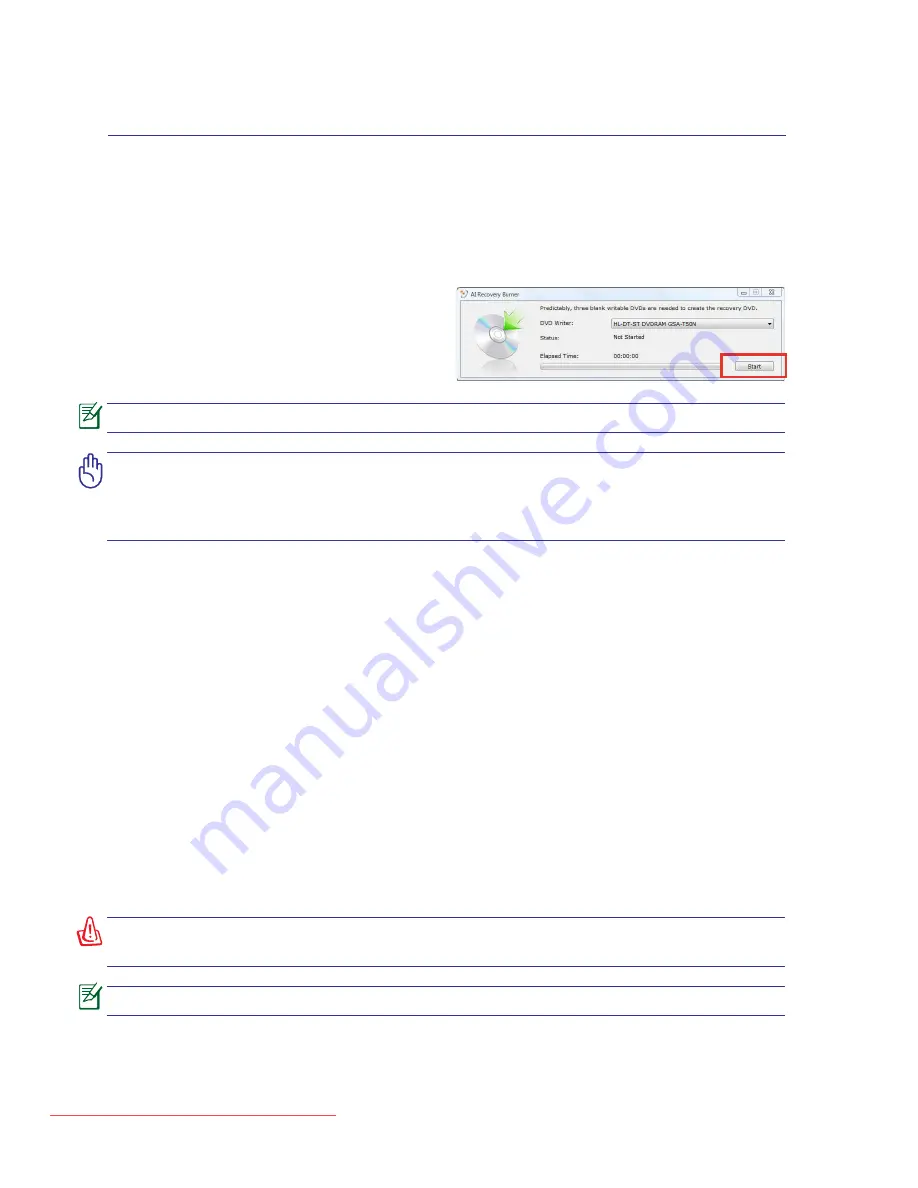
A
Appendix
A-1
Windows Vista Software Recovery (Cont.)
Using DVD (on selected models)
Creating the Recovery DVD:
1. Double-click the
AI Recovery Burner
icon on the Window desktop.
2. Insert a blank writable DVD into the optical
drive and click
Start
to start creating the
Recovery DVD.
3. Follow the onscreen instructions to complete
creating the recovery DVD.
Prepare three blank writable DVDs to create the Recovery DVD.
IMPORTANT! Remove the external hard disk drive before performing system recovery
on your notebook PC. According to Microsoft, you may lose important data because
of setting up Windows Vista on the wrong disk drive or formatting the incorrect drive
partition. Link to http://support.microsoft.com/kb/937251/en-us for more details.
Using the Recovery DVD:
1. Insert the Recovery DVD into the optical drive (Notebook PC needs to be powered ON).
2. Restart the Notebook PC and press <Esc> on bootup and select the optical drive (may be labeled
as “CD/DVD”) using the down cursor and press <Enter> to boot from the Recovery DVD.
3. Select a partition option and click
Next.
Partition options:
Recover Windows to first partition only.
This option will delete only the first partition, allowing you to keep other partitions, and create a
new system partition as drive “C”.
Recover Windows to entire HD.
This option will delete all partitions from your hard disk drive and create a new system partition as
drive “C”.
Recover Windows to entire HD with 2 partition.
This option will delete all partitions from your hard drive and create two new partitions “C” (60%)
and “D” (40%).
4. Follow the onscreen instructions to complete the recovery process.
WARNING: Do not remove the Recovery disc (unless instructed to do so) during the
recovery process or else your partitions will be unusable.
Please visit www.asus.com for updated drivers and utilities.
Downloaded from LpManual.com Manuals
Summary of Contents for F80C
Page 4: ... Contents Downloaded from LpManual com Manuals ...
Page 10: ...10 1 Introducing the Notebook PC Downloaded from LpManual com Manuals ...
Page 34: ...34 3 Getting Started Downloaded from LpManual com Manuals ...
Page 52: ...52 4 Using the Notebook PC Downloaded from LpManual com Manuals ...
Page 83: ...Appendix A A 31 Downloaded from LpManual com Manuals ...
















































