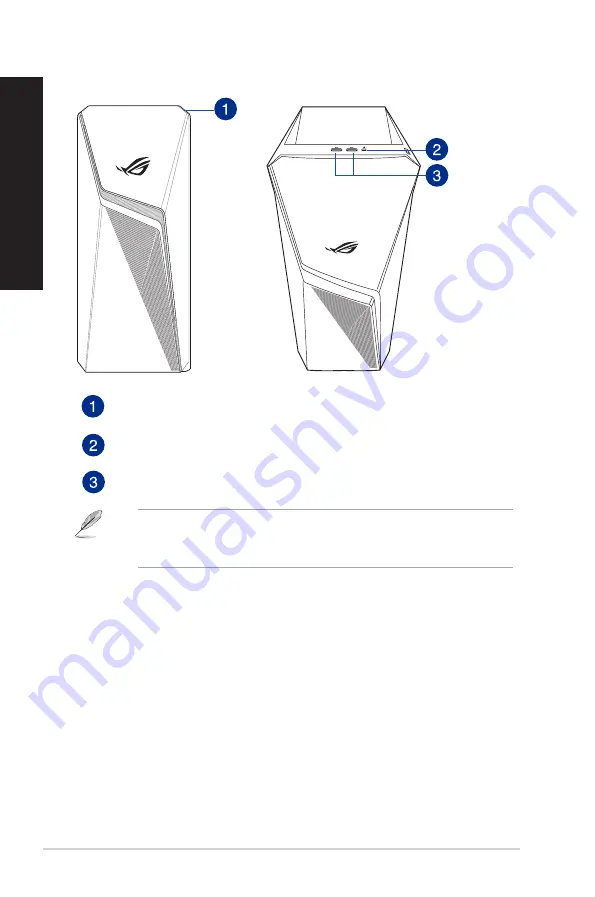
Front
Top
Power button.
Press this button to turn on your computer.
Headphone port.
This port connects to a headphone or speaker.
USB 3.1 Gen 1 ports.
These ports connect to USB 3.1 Gen 1 devices such as a mouse,
printer, scanner, camera, PDA, and others.
• USB 3.1 Gen 1 devices can only be used for data storage.
• We strongly recommend that you connect USB 3.1 Gen 1 devices to USB 3.1 Gen 1 ports for
faster and better performance for your USB 3.1 Gen 1 devices.
14
Chapter 1: Getting started
ENGLISH
ENGLISH
Summary of Contents for FX10CS
Page 1: ...Desktop PC FX10CS GL10CS User Guide ...
Page 12: ...12 ...
Page 21: ...Connecting 4 1 channel Speakers Connecting 5 1 channel Speakers ASUS FX10CS 21 ENGLISH ...
Page 24: ...24 Chapter 2 Connecting devices to your computer ENGLISH ...
Page 26: ...26 Chapter 3 Using your computer ENGLISH ...
Page 32: ...32 Chapter 4 Connecting to the Internet ENGLISH ...
Page 40: ...40 Chapter 5 Troubleshooting ENGLISH ...
Page 42: ...ENGLISH ...















































