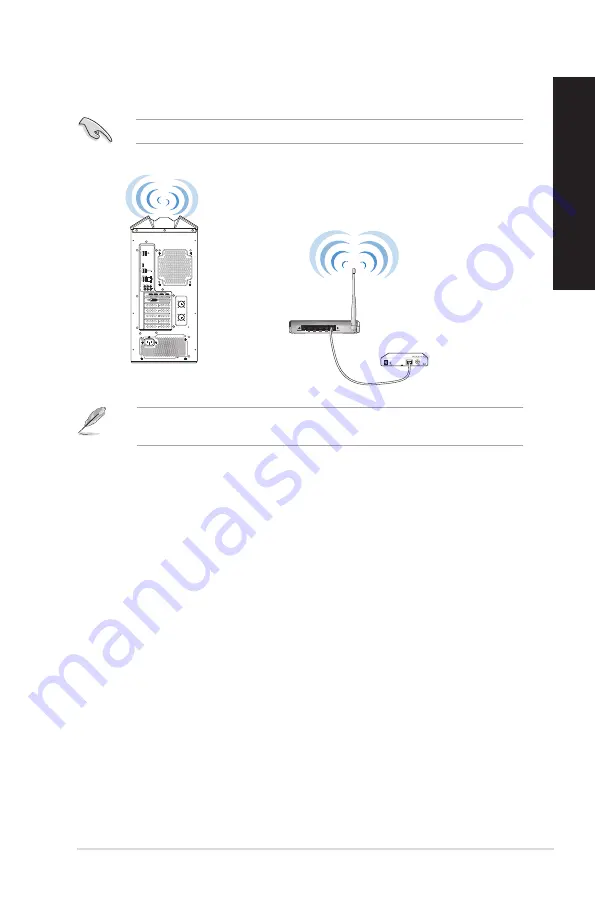
Wi-Fi connection (on selected models only)
Connect your computer to the Internet through a wireless connection.
To establish a wireless connection, you need to connect to a wireless access point (AP).
To increase the range and sensitivity of the wireless radio signal, connect the external antennas
to the antenna connectors on the ASUS WLAN Card.
Wireless AP
Modem
ASUS GD30CI
31
ENGLISH
ENGLISH
Summary of Contents for GD30CI
Page 1: ...Desktop PC GD30CI User Guide ...
Page 12: ...12 ...
Page 21: ...Connecting 4 1 channel Speakers Connecting 5 1 channel Speakers ASUS GD30CI 21 ENGLISH ...
Page 22: ...Connecting 7 1 channel Speakers 22 Chapter 2 Connecting devices to your computer ENGLISH ...
Page 32: ...32 Chapter 4 Connecting to the Internet ENGLISH ...
Page 40: ...40 Chapter 5 Troubleshooting ENGLISH ...
Page 42: ...ENGLISH ...
Page 51: ...Ordinateur de bureau GD30CI Manuel de l utilisateur ...
Page 62: ...62 ...
Page 72: ...Connecter un système de haut parleurs 7 1 72 Chapitre 2 Connecter des périphériques FRANÇAIS ...
Page 82: ...82 Chapitre 4 Se connecter à Internet FRANÇAIS ...
Page 90: ...90 Chapitre 5 Dépannage FRANÇAIS ...
Page 92: ...FRANÇAIS ...
















































