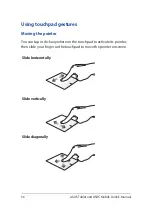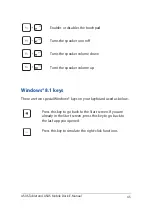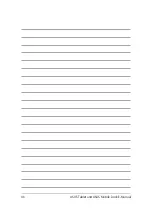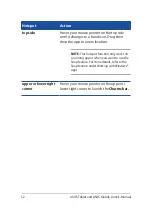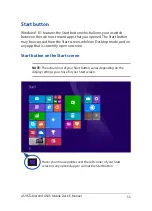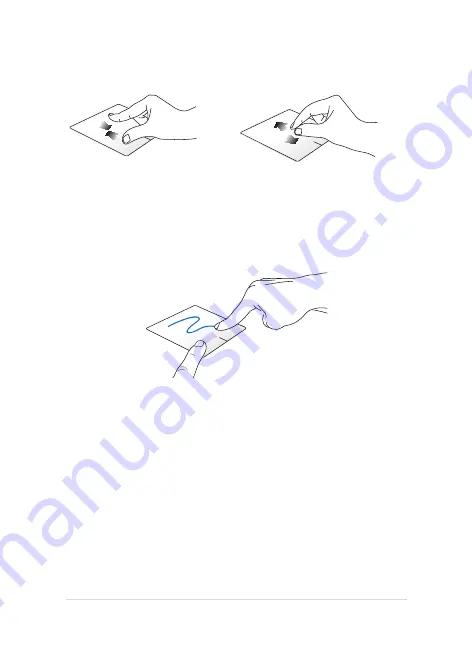
ASUS Tablet and ASUS Mobile Dock E-Manual
41
Zoom out
Zoom in
Bring together your two fingers on
the touchpad.
Spread apart your two fingers on
the touchpad.
Drag and drop
Select an item then press and hold the left button. Using your other
finger, slide down the touchpad to drag and drop the item to a new
location.
Summary of Contents for H100T Mobile Dock2
Page 1: ...ASUSTablet ASUS Mobile Dock E Manual T100 Series E10031 Revised Edition V3 December 2014 ...
Page 12: ...12 ASUS Tablet and ASUS Mobile Dock E Manual ...
Page 13: ...ASUS Tablet and ASUS Mobile Dock E Manual 13 Chapter 1 Hardware Setup ...
Page 16: ...16 ASUS Tablet and ASUS Mobile Dock E Manual ASUS Tablet features Top and back view ...
Page 24: ...24 ASUS Tablet and ASUS Mobile Dock E Manual ...
Page 46: ...46 ASUS Tablet and ASUS Mobile Dock E Manual ...
Page 47: ...ASUS Tablet and ASUS Mobile Dock E Manual 47 Chapter 3 Working with Windows 8 1 ...
Page 81: ...ASUS Tablet and ASUS Mobile Dock E Manual 81 Tips and FAQs ...
Page 88: ...88 ASUS Tablet and ASUS Mobile Dock E Manual ...
Page 89: ...ASUS Tablet and ASUS Mobile Dock E Manual 89 Appendices ...
Page 110: ...110 ASUS Tablet and ASUS Mobile Dock E Manual German Greek Italian Portuguese Spanish Swedish ...
Page 116: ...116 ASUS Tablet and ASUS Mobile Dock E Manual ...