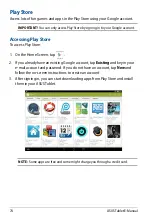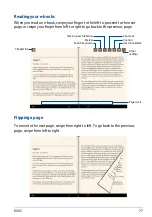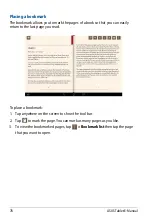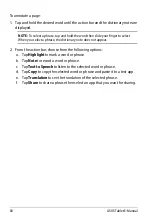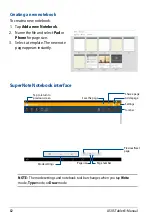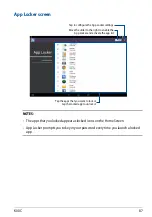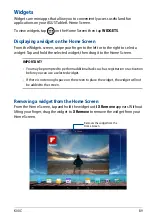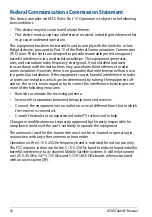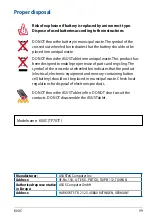ASUS Tablet E-Manual
Renaming your notebook
To rename your notebook:
1. In the SuperNote main screen, tap and hold the notebook file then tap
Rename
.
2. Key in the the filename then tap
OK
.
Hiding your notebook
To hide your notebook:
1. In the SuperNote main screen, tap and hold the notebook file then tap
Lock
to hide
.
2. Key in your password then tap
OK
.
NOTES
:
• You will be prompted to key in a new password when you hide your notebook for
the first time.
• To view the hidden notebooks on the main screen, tap
then tap
Show
locked notebook
.
1. In the SuperNote main screen, tap and hold the notebook file then tap
Delete
.
2. Tap
Delete
to confirm deletion of the notebook.
Deleting your notebook
To delete your notebook:
Summary of Contents for K00C
Page 1: ...USER MANUAL E8803 ASUS Tablet ...
Page 10: ...ASUS Tablet E Manual 10 ...
Page 11: ...K00C 11 Chapter 1 Hardware Setup Chapter 1 Hardware Setup ...
Page 16: ...ASUS Tablet E Manual 16 ...
Page 17: ...K00C 17 Chapter 2 Using your ASUS Tablet Chapter 2 Using your ASUS Tablet ...
Page 37: ...K00C 37 Chapter 3 Working with Android Chapter 3 Working with Android ...
Page 58: ...ASUS Tablet E Manual 58 ...
Page 59: ...K00C 59 Chapter 4 Pre installed Apps Chapter 4 Pre installed Apps ...
Page 91: ...K00C 91 Appendices Appendices ...
Page 101: ...K00C 101 ...
Page 102: ...support asus com ...