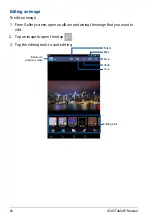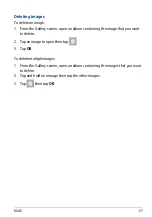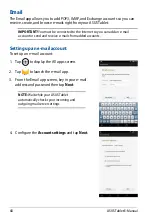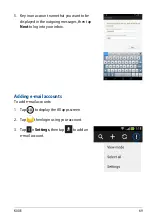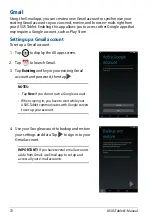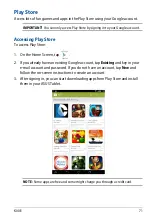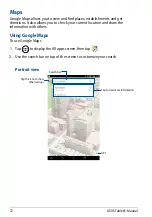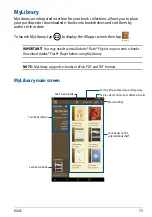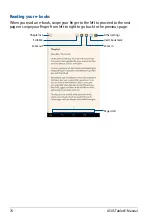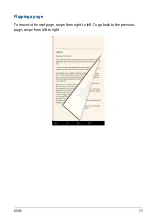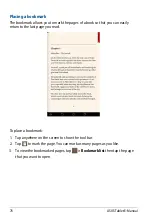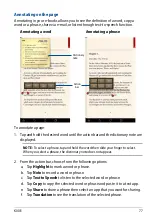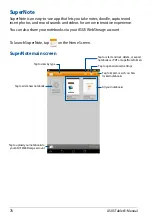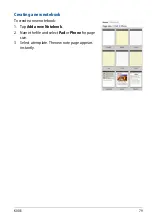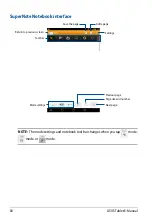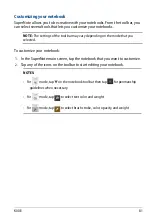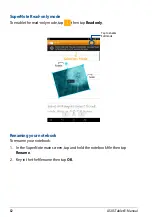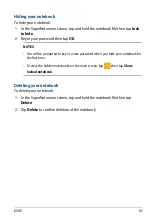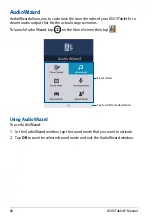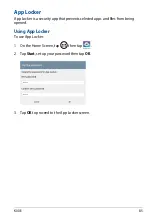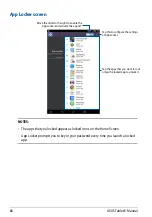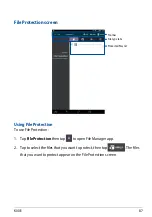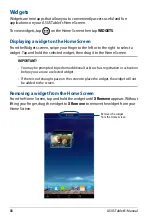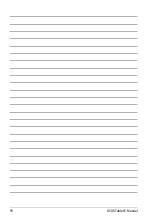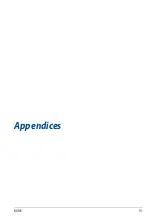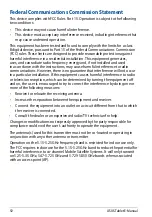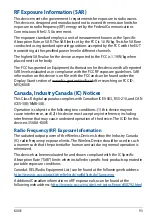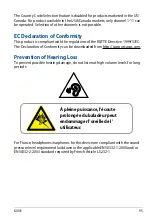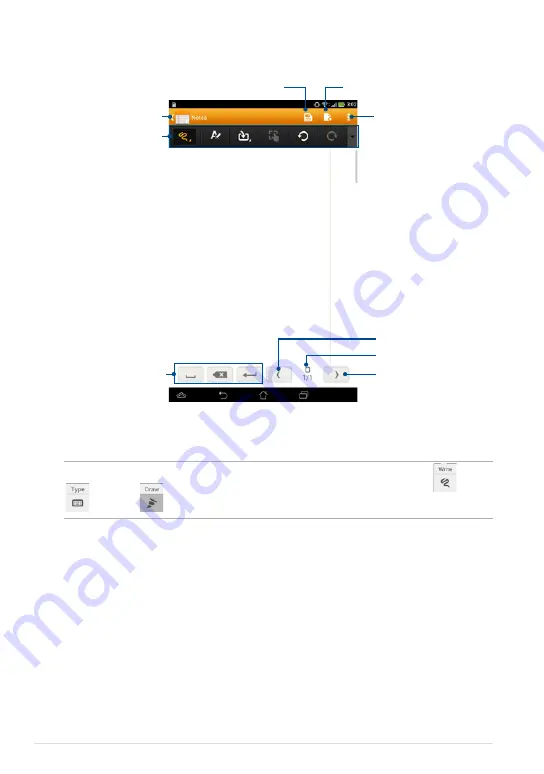Summary of Contents for K00E
Page 1: ...USER MANUAL E8712 ASUS Tablet ...
Page 10: ...ASUS Tablet E Manual 10 ...
Page 11: ...K00E 11 Chapter 1 Hardware Setup Chapter 1 Hardware Setup ...
Page 17: ...K00E 17 Chapter 2 Using your ASUS Tablet Chapter 2 Using your ASUS Tablet ...
Page 19: ...K00E 19 3 Align and insert the micro SIM card tray back to the slot ...
Page 28: ...ASUS Tablet E Manual 28 ...
Page 29: ...K00E 29 Chapter 3 Working with Android Chapter 3 Working with Android ...
Page 31: ...K00E 31 Android lock screen Lock icon Google Now launcher Time date and weather panel ...
Page 55: ...K00E 55 Chapter 4 Pre installed Apps Chapter 4 Pre installed Apps ...
Page 90: ...ASUS Tablet E Manual 90 ...
Page 91: ...K00E 91 Appendices Appendices ...
Page 101: ...K00E 101 ...