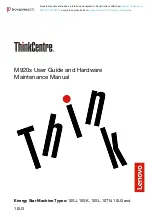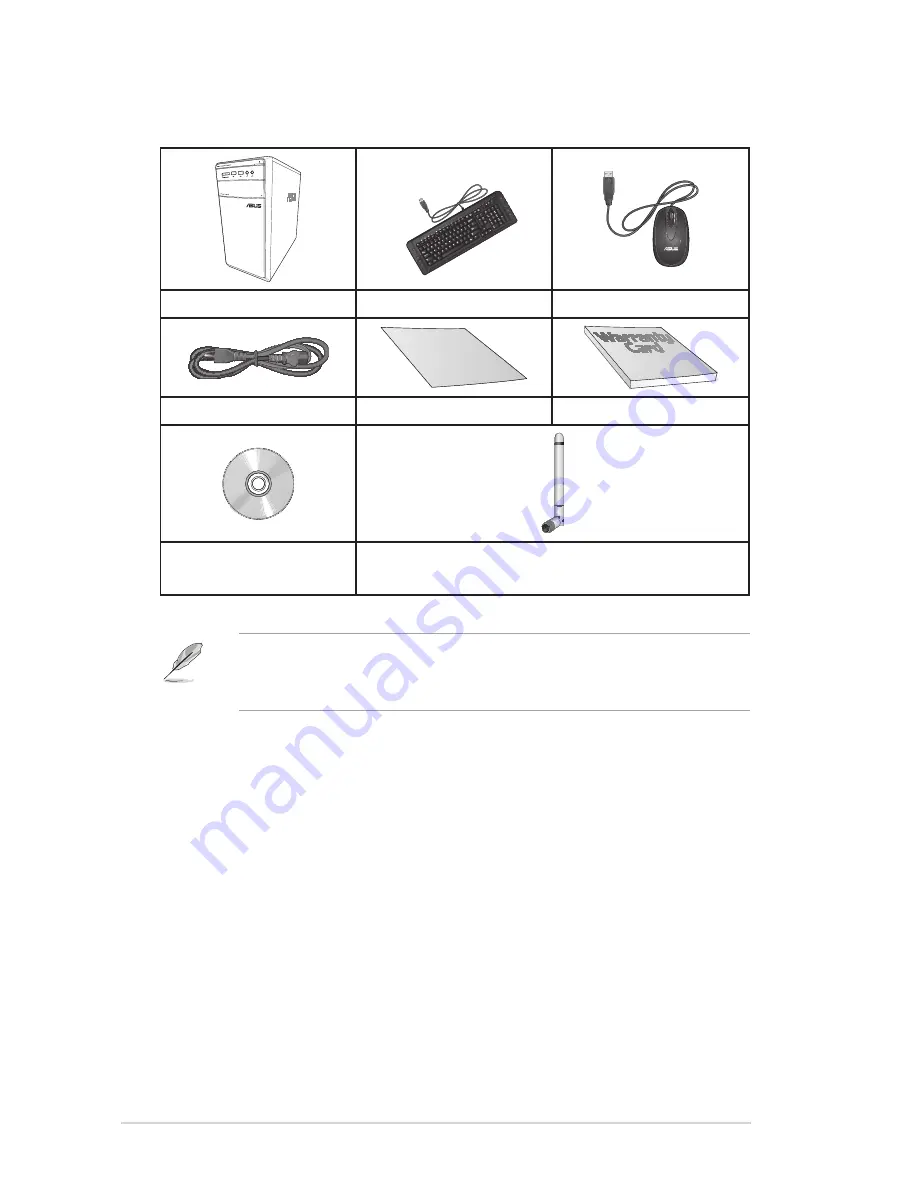
10
Package contents
• If any of the above items is damaged or missing, contact your retailer.
• The illustrated items above are for reference only. Actual product specifications may vary
with different models.
ASUS Desktop PC
Keyboard x1
Mouse x1
Installation Guide
Power cord x1
Installation Guide x1
Warranty card x1
Support DVD (optional) x1
Recovery DVD (optional) x1
Antenna (optional) x1