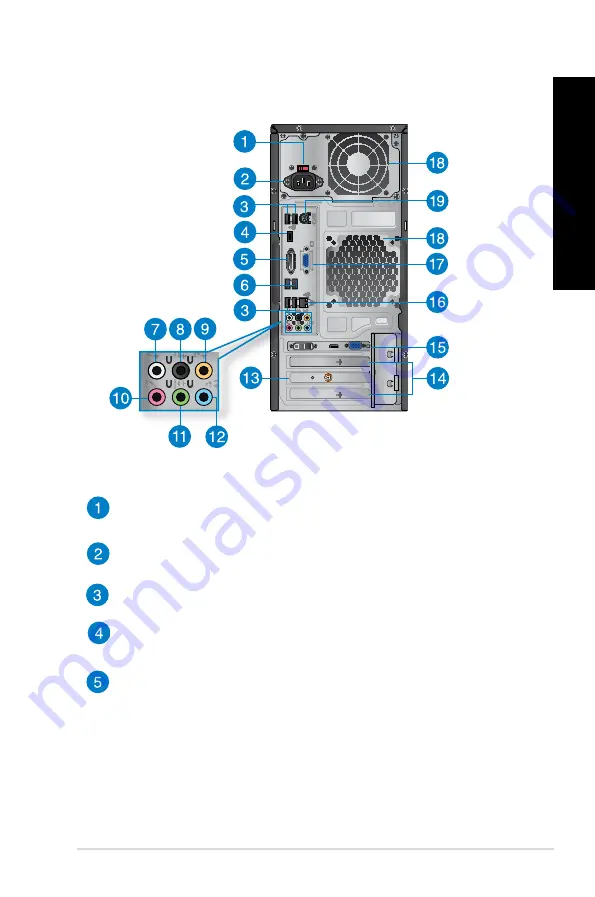
EN
GL
IS
H
EN
GL
IS
H
ASUS M11BB
13
EN
GL
IS
H
EN
GL
IS
H
Rear panel
DVI
HDMI
Voltage selector switch.
Switch to select the appropriate system input voltage.
Power connector.
Plug the power cord to this connector.
USB 2.0 ports.
These Universal Serial Bus .0 (USB .0) ports connect to USB
.0 devices such as a mouse, printer, scanner, camera, PDA, and others.
HDMI port.
This port is for a High-Definition Multimedia Interface (HDMI)
connector, and is HDCP compliant allowing playback of HD DVD, Blu-ray, and
other protected content.
DVI-D port.
This port is for any DVI-D compatible device and is HDCP compliant
allowing playback of HD DVD, Blu-ray, and other protected content.













































