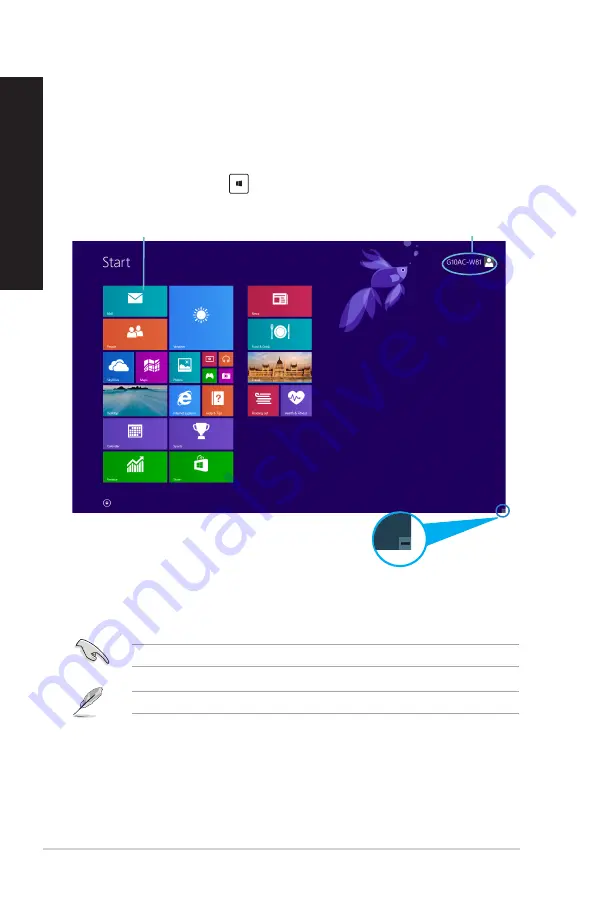
54
Chapter : Using Windows
®
8.1
EN
GL
IS
H
EN
GL
IS
H
EN
GL
IS
H
EN
GL
IS
H
Using the Windows
®
UI
The Windows
®
User Interface (UI) is the tile-based display used in Windows
®
8.1. It includes
the following features you can use while working on your Desktop PC.
Start screen
The Start screen appears after successfully signing in to your user account. It helps organize
all the programs and applications you need in just one place.
You can press the Windows key
to launch the Start screen from any apps.
Windows
®
apps
These are apps pinned on the Start screen and displayed on tiled-format for easy access.
A screen resolution of 104 x 768 pixels or higher is required to run Windows
®
apps.
Some apps require signing in to your Microsoft account before they are fully launched.
User account
Zoom in/out button
for live tiles
live tiles
Summary of Contents for M32 Series
Page 1: ...ASUS Desktop PC M32 and M33 Series User Manual M33 M32 7 1 58 99 12 30 ...
Page 23: ...ENGLISH ASUS M32 and M33 Series 23 ENGLISH Connecting 2 1 channel Speakers M33 Series ...
Page 26: ...26 Chapter 2 Connecting devices to your computer ENGLISH ...
Page 30: ...30 Chapter 3 Using your computer ENGLISH ...
Page 34: ...34 Chapter 4 Connecting to the Internet ENGLISH ...
















































