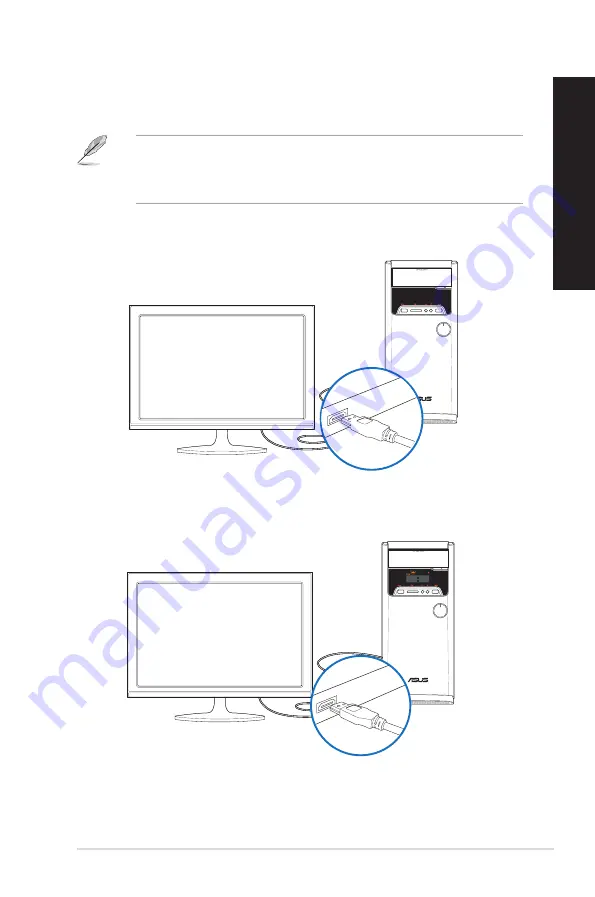
EN
G
LIS
H
EN
G
LI
SH
ASUS M and M Series
1
EN
G
LIS
H
EN
G
LI
SH
Connecting an HDTV
Connect a High Definition TV (HDTV) to the HDMI port of your computer.
• You need an HDMI cable to connect the HDTV and the computer. The HDMI cable is
purchased separately.
• To get the best display performance, ensure that your HDMI cable is less than 15
meters.
: : : :
7
1 58
: :
9
9
12 30
M32 Series / M32AAS
M33 Series
Summary of Contents for M32AAS
Page 1: ...ASUS Desktop PC M32 and M33 Series M32AAS User Manual M33 M32 Series M32AAS 7 1 58 99 12 30 ...
Page 20: ...20 Chapter 1 Getting started ENGLISH ENGLISH M32AAS ...
Page 26: ...26 Chapter 1 Getting started ENGLISH ...
Page 29: ...ENGLISH ASUS M32 and M33 Series 29 ENGLISH Connecting 2 1 channel Speakers M33 Series ...
Page 32: ...32 Chapter 2 Connecting devices to your computer ENGLISH ...
















































