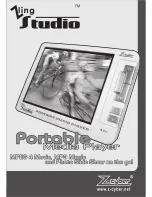Chapter 4: Troubleshooting
4-2
• Turn off your media player and wait for a few minutes before turning it on
again or press the reset button at the back panel.
• Ensure that the HDMI resolution of your TV supports 720p, 1080i, or
1080p.
• After turing off your media player, wait for a few seconds until the power-
off process is completed. During the power-off process, do not press the
remote control repeatedly. Abnormal power-off might lead your media
player to crash. If the situation appears to your media player, re-plug the
power adapter.
Q4. The TV screen is blinking and fuzzy.
• Ensure that the AV/HDMI cable is properly connected to the correct
terminals on both the TV and the media player.
• Ensure that the media player power LED is on.
• Ensure that the TV system setting matches the system used in your
country.
• Ensure that the correct video resolution option is selected.
Q5. I cannot find any of my music, movie, or photo files.
• Ensure that your Media Server (such as USB storage device) or your
computer is switched on and that the device is not in standby mode.
• If using a wired network, check that the Ethernet cable is properly attached
to the Media Player and to a network router. Check that the router is
switched on.
• Check that the Media server (your computer) used has shared the Media
Player as a client and that the files are also shared.
• If you are using static IP addresses, check that the IP address is in the
same range as other addresses on your network. Verify that the address is
not already used by another PC or device.
• Ensure that the files you are sharing use a supported file format.
Q6. Certain files cannot be played on the Media Player.
The Media Player may not support the video or audio format used in the file.
For information on what media formats the Media Player supports, refer to
Specifications summary in Chapter 1.
Q7. Only one video/music/photo is played when I selected it. How do
I play the entire list?
When selecting a video/music/photo to play, pressing the OK button on the
remote control plays just the selected file while pressing the PLAY/PAUSE
button plays the entire list of files.