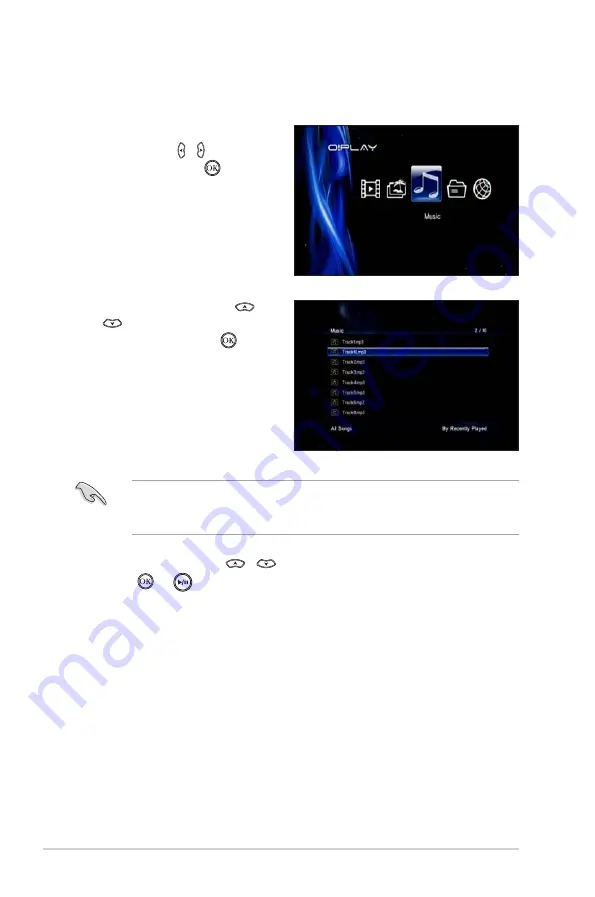
Chapter 3: Using your O!PLAY LIVE Media Player
3-6
Playing a music file
To play a music file:
1. From the Home screen, press the
left/right keys / to navigate to
Music
, then press .
2. Using the up/down keys
up/down keys
/
, select the source of your
music file, then press
.
3. Use the up/down keys
up/down keys
/
to locate the music that you want to listen.
Press or
to play the music.
play the music.
Before you can access a media file over the network, ensure that the folder
containing the file is shared. For more details, refer to the section
Sharing files
over the network
in Chapter 2.
















































