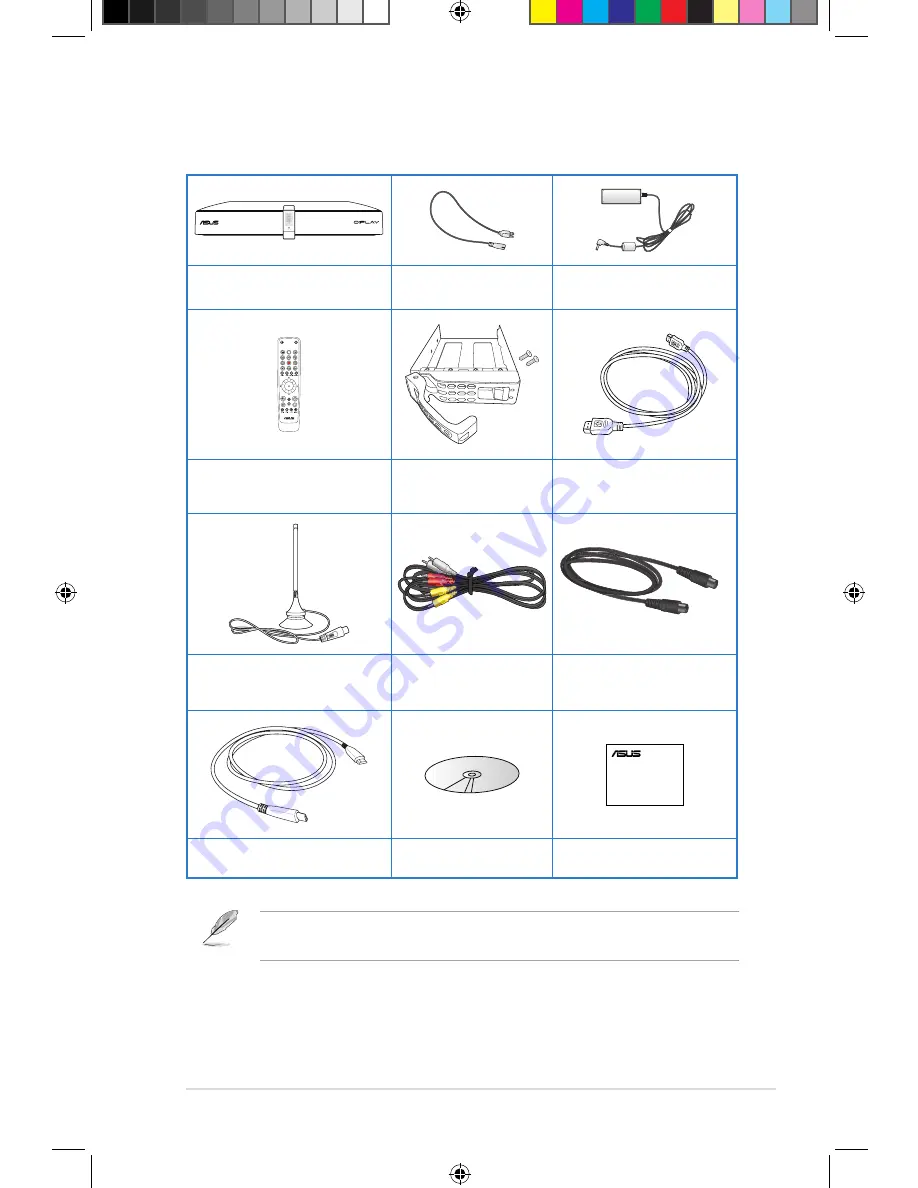
ASUS O!PLAY TV PRO Smart TV Set Top Box
1-3
Package contents
ASUS O!PLAY TV PRO
Smart TV Set Top Box
Power cord
AC adapter
;_badf
[BaV
Remote control with two
AAA batteries
HDD tray and screws
USB 3.0 cable
Antenna cable (DTV)
(Optional)*
Composite AV (audio-
video) cable
Loop through cable
(DTV)
Quick Start Guide
Smart TV Set Top Box
O!Play TV PRO
HDMI cable (Optional)*
Support CD (User
Manual)
Quick Start Guide
* Some items may be included in the package depending on the country or
region.
E7161_O!Play_TV_PRO_Manual_V2.in3 3
3/2/12 10:36:30 AM














































