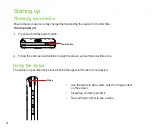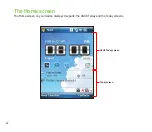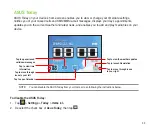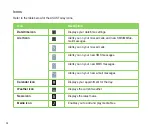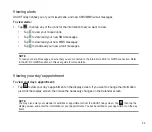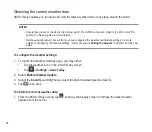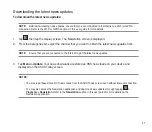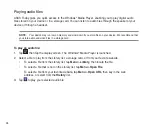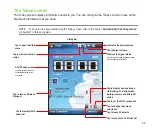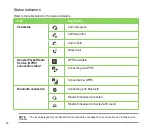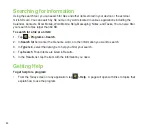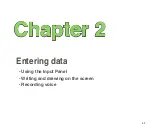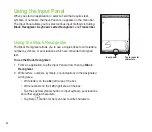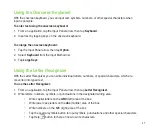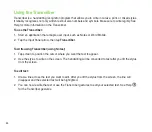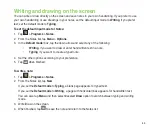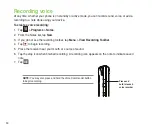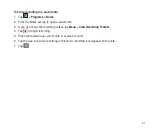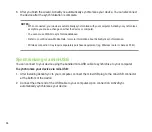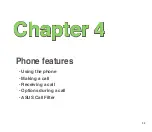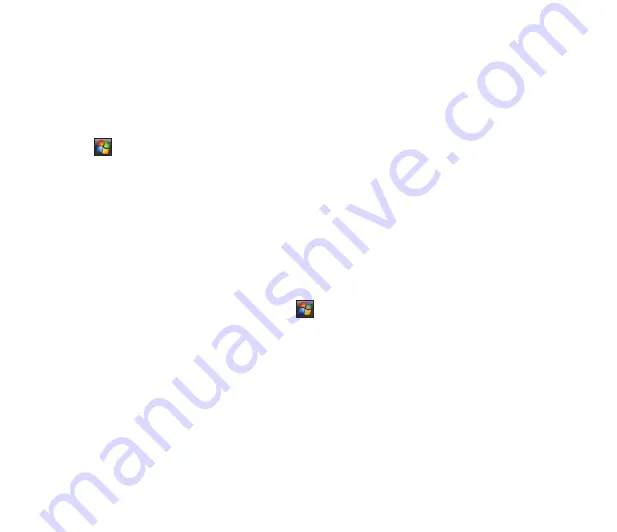
Searching for information
Using the search tool, you can search for files and other items stored in your device or the external
microSD card. You can search by file name or by words located in various applications including the
Calendar, Contacts, Excel Mobile, Word Mobile, Help, Messaging, Notes, and Tasks. You can also filter
your search to files larger than 64 KB.
To search for a file or an item:
1. Tap
>
Programs
>
Search
.
. In
Search for
field, enter the file name, word, or other information you want to search.
3. In
Type
field, select the data type to help you filter your search.
. Tap
Search
. Found items are listed in Results.
5. In the Results list, tap the item with the information you need.
Getting Help
To get help for a program:
• From the Today screen or any application, tap
>
Help
. A page will open with links to topics that
explain how to use the program.
Summary of Contents for P320
Page 1: ...P320 User Manual ...
Page 52: ...52 ...
Page 53: ...53 Device Synchronization Chapter 3 Synchronizing your device Microsoft ActiveSync ...
Page 73: ...73 Messaging Chapter 5 E mail messaging Threaded SMS MMS messaging Windows Live ...
Page 85: ...85 Organizing your life Chapter 6 Using Contacts Using Calendar Using Tasks ...
Page 110: ...110 ...
Page 111: ...111 GPS features Chapter 9 GPS Catcher External GPS ...
Page 131: ...131 Business features Chapter 11 Ur Time Remote Calendar ...
Page 136: ...136 ...
Page 137: ...137 ASUS Special features Chapter 12 ASUS status icon ASUS Zip Backup Newstation Auto Cleaner ...
Page 150: ...150 ...
Page 151: ...151 Appendices Appendices Notices Specific Absorption Rate SAR ASUS Contact information ...