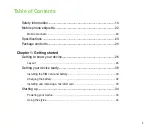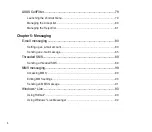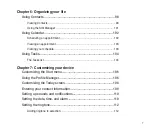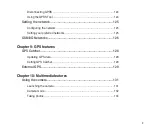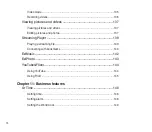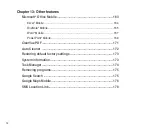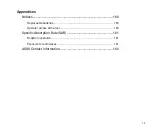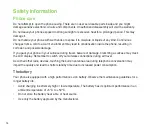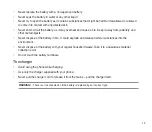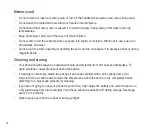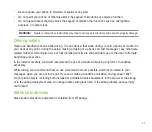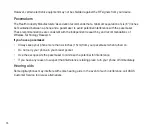3
Table of Contents
Safety information ............................................................................... 14
Mobile phone etiquette ........................................................................ 22
...................................................................................... 23
Package contents ................................................................................ 24
Getting to know your device ............................................................... 26
Getting your device ready ................................................................... 30
Installing the SIM card and battery................................................................ 30
Charging the battery...................................................................................... 3
Installing and removing a microSD card ....................................................... 33
Summary of Contents for P552
Page 1: ...P552w User Manual ...
Page 26: ...26 Getting to know your device Layout 1 2 3 4 5 6 7 8 9 10 11 Front features Back features ...
Page 28: ...28 Left features Right features 12 13 14 15 16 17 Top features Bottom features 18 19 20 21 ...
Page 60: ...60 Device Synchronization Chapter 3 Synchronizing your device Microsoft ActiveSync ...
Page 82: ...82 Messaging Chapter 5 E mail messaging Threaded SMS MMS messaging Windows Live ...
Page 97: ...97 Organizing your life Chapter 6 Using Contacts Using Calendar Using Tasks ...
Page 127: ...127 GPS features Chapter 9 GPS Catcher External GPS ...
Page 147: ...147 Business features Chapter 11 Ur Time Remote Calendar Meeting Time Planner ...
Page 153: ...153 ASUS Special features Chapter 12 Gester ASUS Zip Backup Newstation ...
Page 179: ...179 Appendices Notices Specific Absorption Rate SAR ASUS contact information ...